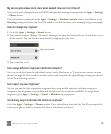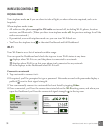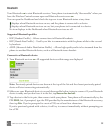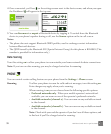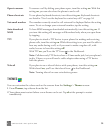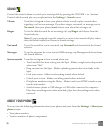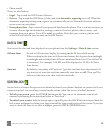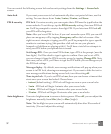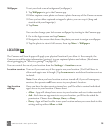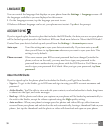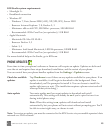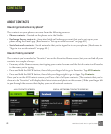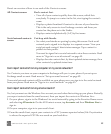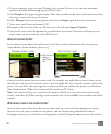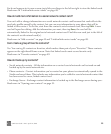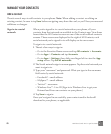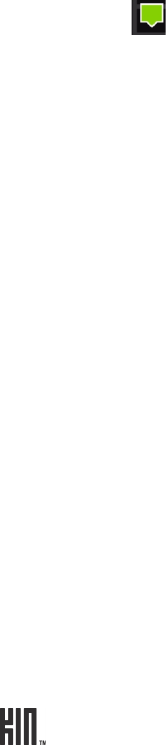
ONE User Guide - R1.0 - April 21, 2010 38
LOCATION
The Camera and Search apps will apply your physical location if you allow it. For example, the
Camera can add location information (geotags) to your captured photos and videos. (Read more
about geotagging in “What is a geotag?” on page 82.)
You can control the use of your location from the Settings > Location screen:
Wallpaper To set your lock screen background (wallpaper):
1 Tap Wallpaper to go to the Camera app.
2 Either capture a new photo or choose a photo from any of the Camera screens.
3 Once you’ve either captured or tapped a photo, you can crop it (drag and
stretch with your fingertips).
4 Tap Done.
You can also change your lock screen wallpaper by starting in the Camera app:
1 Go to the Apps screen and tap Camera.
2 Navigate to the screen that shows the photo you want to assign as wallpaper.
3 Tap the photo to view it full-screen, then tap More > Wallpaper.
Location services Turn on if you want any of the apps to use your location. (You’ll still have to
allow each app to use it though.) Tap Learn more to read about location services
in detail.
Note: Even when you have location services turned off, if you call emergency
services, the operator will have access to your phone’s location.
App location
settings
Once you have location services turned on, you’ll be able to control individual
apps’ access to your location. Choose from:
• Allow - App will always have access to your location and use it when needed.
• Ask - Each time an app wants to use your location, you’ll first be asked for
permission. Choose from Always, Once, or Deny.
• Deny - Apps will not be able to use your location unless you come back to this
setting and tap either Allow or Ask.