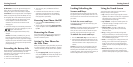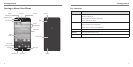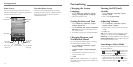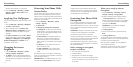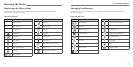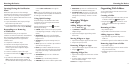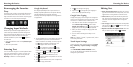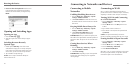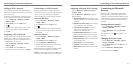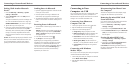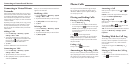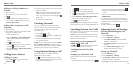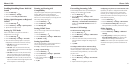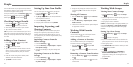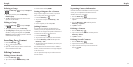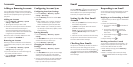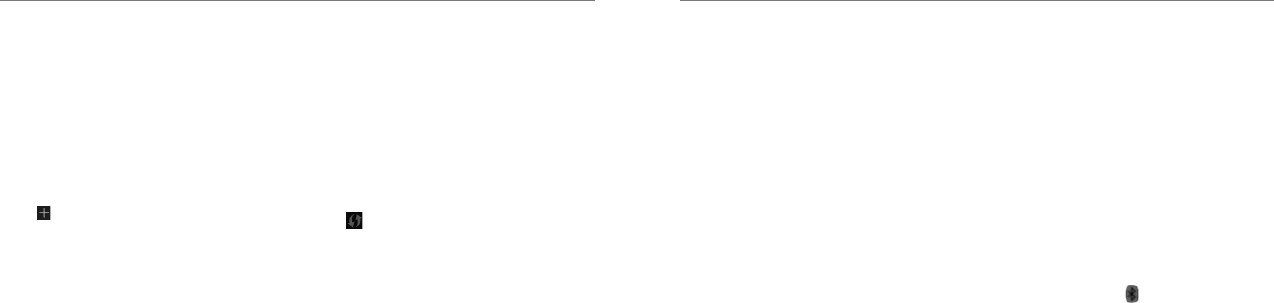
2322
Adding a Wi-Fi Network
You can add a Wi-Fi network if the network does not
broadcast its name (SSID) or add a Wi-Fi network when
you are out of range.
To connect to a secured network, you first need to get
the security details from the network’s administrator.
1. Press the Home Key > Menu Key > System
settings > Wi-Fi.
2. Slide the Wi-Fi switch to the ON position.
3. Tap .
4. Enter the network SSID (name). If necessary, enter
security or other network configuration details.
5. Tap Save.
Forgetting a Wi-Fi Network
You can make your phone forget the details of a Wi-Fi
network that you added—for example, if you don’t
want the phone to connect to it automatically or if it is
a network that you no longer use.
1. Press the Home Key > Menu Key > System
settings > Wi-Fi.
2. Slide the Wi-Fi switch to the ON position.
3. Tap the Wi-Fi network name and then tap Forget.
Connecting to a WPS Network
WPS (Wi-Fi Protected Setup) is a feature that makes it
easy to add your phone to access points that support WPS.
You can use one of the following two methods to
connect your phone to a wireless network using WPS.
Method One: WPS Button
1. Press the Home Key > Menu Key > System
settings > Wi-Fi.
2. Slide the Wi-Fi switch to the ON position.
3. Tap .
4. Press the WPS button on the access point and the
access point will recognize your phone and add it to
the network.
Method Two: PIN Entry
1. Press the Home Key > Menu Key > System
settings > Wi-Fi.
2. Slide the Wi-Fi switch to the ON position.
3. Press the Menu Key > WPS Pin Entry.
4. The WPS PIN displays on the screen. Enter the PIN
into the access point’s setup page.
After entering the PIN, your phone automatically finds
the access point and configures the connection.
NOTE: For detailed information about the WPS feature
of the access point, please refer to its user documents.
Connecting to Networks and Devices
Connecting to Networks and Devices
Connecting to Bluetooth
Devices
Bluetooth is a short-range wireless communication
technology. Phones or other devices with Bluetooth
capabilities can exchange information wirelessly within
a distance of about 32 feet (10 meters). The Bluetooth
devices must be paired before the communication is
performed.
Turning Bluetooth On/O
1. Press the Home Key > Menu Key > System
settings > Bluetooth.
2. Slide the Bluetooth switch to the ON or OFF
position.
When Bluetooth is on, the icon will appear in the
Status Bar.
Changing the Device Name
1. Press the Home Key > Menu Key > System
settings > Bluetooth.
2. Slide the Bluetooth switch to the ON position if
Bluetooth is off.
3. Press the Menu Key > Rename phone.
4. Edit the name and tap Rename.
Adjusting Advanced Wi-Fi Settings
1. Press the Home Key > Menu Key > System
settings > Wi-Fi.
2. Press the Menu Key > Advanced to adjust the
following settings.
• Network notification: Get notifications in the
Status Bar when Wi-Fi is on and an open network
is available.
• Keep Wi-Fi on during sleep: Choose whether
or not to keep Wi-Fi on in Sleep mode.
• Scanning always available: Let Google’s
location service and other apps scan for
networks, even when Wi-Fi is on.
• Avoid AP without Internet: Only use a Wi-Fi
network when the Internet connection is good.
• Install certificates: Check the install address.
• Wi-Fi optimization: Check to minimize battery
usage when Wi-Fi is on.
• MAC address: Check the MAC address.
• IP address: Check the phone’s IP address.
• DLNA auto-IP: Enable auto IP for use of DLNA
features.