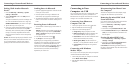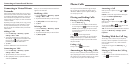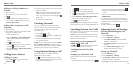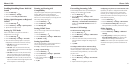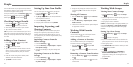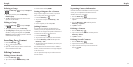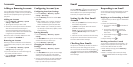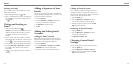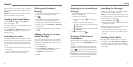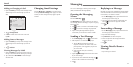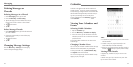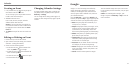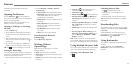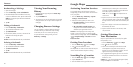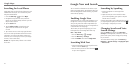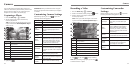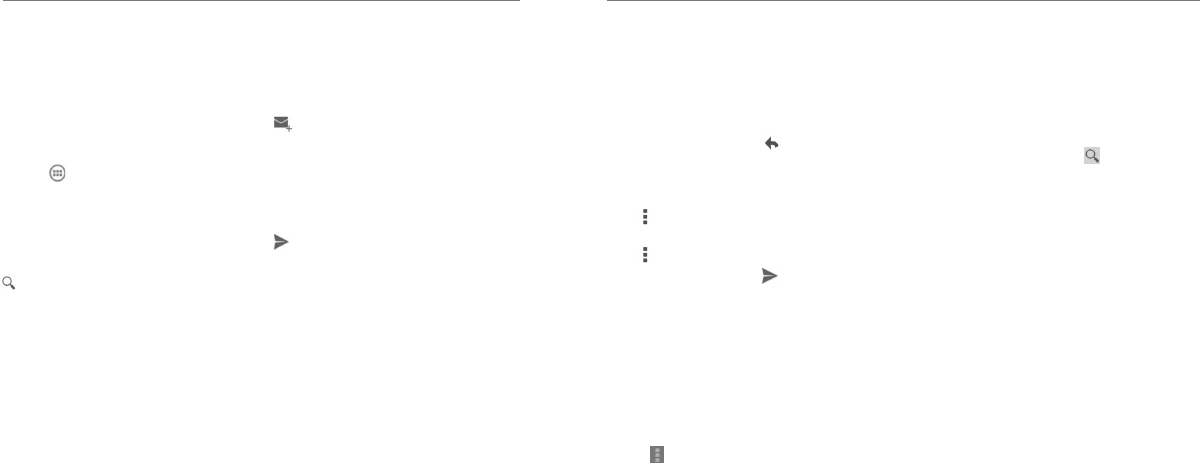
40
Gmail
After you sign in to your Google account on the phone,
you can send and retrieve Gmail messages with the
Gmail app.
NOTE: This feature may not be available in certain
regions or with certain service providers.
Opening Your Gmail Inbox
Press the Home Key > and select Gmail. The
Inbox screen appears.
If you haven’t signed in, you will be prompted to do so
or create a new account.
Press the Menu Key > Refresh to refresh your Inbox
and download new messages. To search for Gmail
messages, tap .
Switching Accounts
Gmail displays conversations, messages, and settings
from one Google account at a time. If you have signed
in to more than one Google account on your phone,
you can switch accounts and view information in each
account.
1. From your Inbox, tap the current account at the top
of the screen.
2. From the drop-down menu, tap the account you
want to see. The account’s Inbox will open.
Writing and Sending a
Message
1. Open your Gmail Inbox and switch to the account
you want to use for sending the message.
2. Tap .
3. Enter a contact name or email address in the To
field. Separate each recipient with a comma.
4. Enter the email subject and compose the email text.
5. To attach a file, press the Menu Key > Attach file
and select a file.
6. Tap at the top right of the screen to send the
message.
Adding a Signature to Your
Gmail Messages
You can set a few lines of plain text as a signature for
every outgoing Gmail message. The signature you set
on the phone is independent of the signature you use
for Gmail on the web.
1. Open the Gmail app.
2. Press the Menu Key > Settings and select the
account you want to add a signature to.
3. Tap Signature and enter the text.
4. Tap OK.
41
Replying to or Forwarding a
Message
1. Open the Gmail message you want to reply to or
forward to another person.
2. Choose one of the following:
• Reply to the sender, tap
in the message
header.
• Reply to the sender and all recipients of
the original message, tap in the message header
> Reply all.
• Forward the message, tap in the message header
> Forward.
3. Edit your message and tap
.
Working With Received
Attachments
When a message has an attachment, Gmail displays
information about it in the ATTACHMENTS section of
the email.
Depending on the attachment type, the applications
installed on your phone as well as your settings, you
may tap to preview, view, or save the attachment.
TIP: For documents with multiple pages, tapping the
Preview option will only download the pages you
view, while tapping other options may download the
entire file and cost more time and data.
Searching for Messages
You can search for messages using words that appear
in addresses, subjects, labels, or contents.
NOTE: If you search while the phone doesn’t have an
active Internet connection, only messages synchronized
onto your phone can be searched.
1. Open the Gmail app and tap .
2. Enter the words to search for and tap the search key
on the screen keyboard.
As you type, suggestions may appear below the search
field. Tap a suggestion to search for it.
3. In the search results, tap the message you need
and work with it just as you would with any Gmail
message.
Working With Labels
Message labels include both labels you create and
default labels such as Sent, Starred, and Outbox. You
can organize your emails by labeling them or adding
stars to them. Labels also help you sort your messages,
just like folders.
Gmail