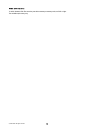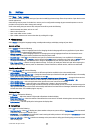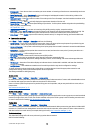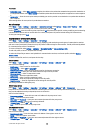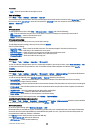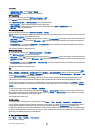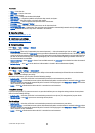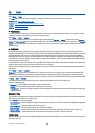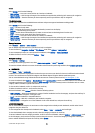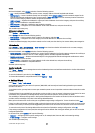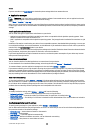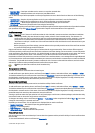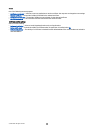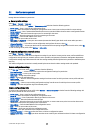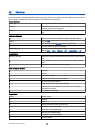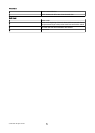Select Options, and from the following:
• Save position — Save your current position as a location or landmark.
• Satellite status — View the signal strength of the satellites that provide the positioning info necessary for navigation.
• Saved locations — View the locations you have temporarily saved in your device to help in navigation.
Trip distance view
The trip meter calculates the travelled distance and time and your average and maximum traveling speeds.
Select Options, and from the following:
• Start — Activate the trip meter.
• Stop — End using the trip meter. The values calculated by it remain on the display.
• Resume — Continue using the trip meter.
• Reset — Set the values calculated by the trip meter to zero and start recalculating them from the start.
• Clear — Empty the trip meter values after stopping its use.
• Save position — Save your current location as a location or landmark.
• Satellite status — View the signal strength of the satellites that provide the positioning info necessary for navigation.
• Saved locations — View the locations you have temporarily saved in your device to help in navigation.
Manage locations
Select Position > Options > Saved locations.
You can temporarily save locations in your device to help in navigation.
To save a location in Navigation, Position, or Trip distance view, select Options > Save position.
To save a temporary location as a more permanent landmark, select Options > Save as landmark.
To delete a location, scroll to it, and press Options > Clear.
Navigator settings
Select Options > Settings.
To change the measuring system in use, select Measurement system > Metric or Imperial.
To enter the altitude calibration to correct the altitude received from the positioning satellites, select Altitude calibration.
Landmarks
Select Menu > Tools > Landmarks.
Landmarks are coordinates to geographic locations that you can save to your device for later use in different location-based
services. The coordinates are expressed in degrees and decimal degrees using the WGS-84 coordinate system.
You can create landmarks using a Bluetooth GPS enhancement or network (network service).
See "Navigator," p. 83.
To create a landmark, select Options > New landmark. Select Current position to make a network request for the latitude and
longitude coordinates of your current location or Enter manually to fill in the necessary location information such as a name,
category, address, latitude, longitude and altitude.
To view or edit a landmark, scroll to it, and press the scroll key.
To delete a landmark, scroll to it, and press the clear key.
With each landmark, select Options and select from the following options:
• Add to category — Organize the landmark to a group of similar landmarks. Scroll to the category, and press the scroll key. To
view your landmark categories, scroll right or left.
• Send — Send the landmark to compatible devices.
• Edit categories — Add, edit, or delete the your landmark categories.
• Landmark icon — Change the icon of the landmark. Scroll to the desired icon, and press the scroll key.
Landmark categories
You can view landmark categories in two views: one lists categories that already contain landmarks, and the other lists all
categories that your device has.
To view categories that already contain landmarks, select Menu > Tools > Landmarks, and scroll right.
To view the landmarks that a category contains, select the category, and press the scroll key.
To move a landmark from one category to another, scroll left. Scroll to a landmark, and press Options > Add to category. Scroll
to the old category, and press the scroll key to remove the mark next to it. Scroll to the category or categories to which you
want to add the landmark, and press the scroll key. Select Accept.
T o o l s
© 2007 Nokia. All rights reserved. 84