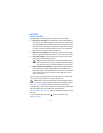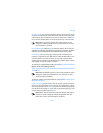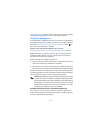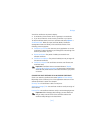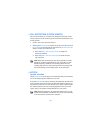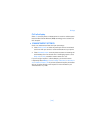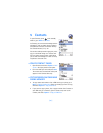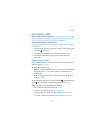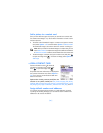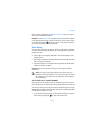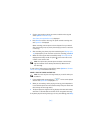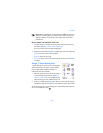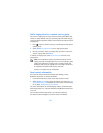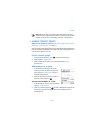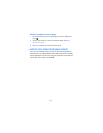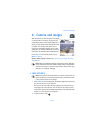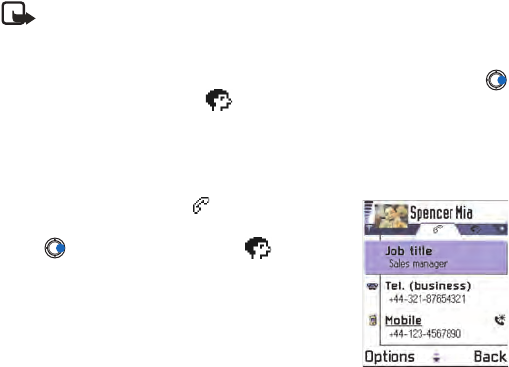
[ 52 ]
Add a picture to a contact card
There are two different types of pictures you can add to a contact card.
See “Camera and images” on p. 59 for more information on how to take
and store pictures.
• To attach a small thumbnail image to a contact card, open a contact
card, select Options→ Edit and then select Options→ Add thumbnail.
The thumbnail image is also shown when the contact is calling you.
Note: After you attach a thumbnail image to a contact card, you can
select Add thumbnail to replace the image with a different thumbnail
or Remove thumbnail to remove the thumbnail from the contact card.
• To add an image to a contact card, open a contact card, and press
to open the image view ( ). To attach an image, select Options→
Add image.
• VIEW A CONTACT CARD
Contact information view ( ) shows all
information inserted in the contact card.
Press to open the Image view .
Only fields that have information are displayed in
the contact information view. Select Options→
Edit if you want to see all fields and add more
data to the contact.
Options when viewing a contact card (when the
selection is on a phone number) are: Call, Create message, Edit, Delete,
Defaults, Add voice tag / Voice tags, Assign 1-touch dial / Remove 1-touch
dial, Ringing tone, Copy to SIM direct., Send business card, Help, and Exit.
Assign default numbers and addresses
If a contact has several phone numbers or e-mail addresses, to speed
up calling and sending messages, you can define certain numbers and
addresses to be used as the default.