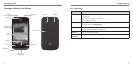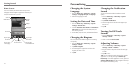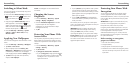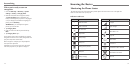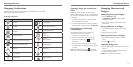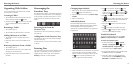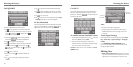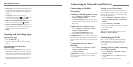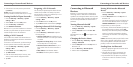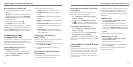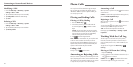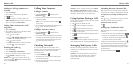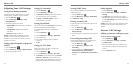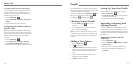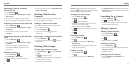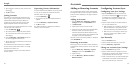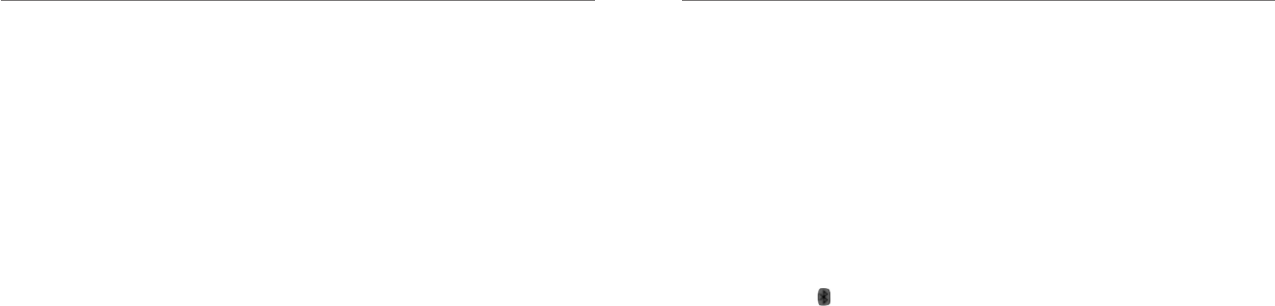
Connecting to Networks and DevicesConnecting to Networks and Devices
24 25
Pairing With Another Bluetooth
Device
1. Press the Home Key > Menu Key > System
settings > Bluetooth.
2. Slide the Bluetooth switch to the ON position if
Bluetooth is off.
Your phone automatically scans for and displays the
IDs of all available Bluetooth devices in range. Tap
SEARCH FOR DEVICES if you want to scan again.
3. Tap the device you want to pair with.
4. If necessary, confirm that the Bluetooth passkeys are
the same between the two devices and tap Pair.
Alternately, enter a Bluetooth passkey and tap Pair.
Pairing is successfully completed when the other
device accepts the connection or the same passkey
is entered.
NOTE: The Bluetooth passkey may be fixed for certain
devices, such as headsets and hands-free car kits. You
can try entering 0000 or 1234 (the most common
passkeys) or refer to the documents for that device.
Sending Data via Bluetooth
1. Open the appropriate application and select the file
or item you want to share.
2. Select the option for sharing via Bluetooth. The
method may vary by application and data type.
3. Tap a Bluetooth device the phone has paired with
or wait for it to search for new devices and tap
one of them.
Connecting to Bluetooth
Devices
Bluetooth is a short-range wireless communication
technology. Phones or other devices with Bluetooth
capabilities can exchange information wirelessly within
a distance of about 32 feet (10 meters). The Bluetooth
devices must be paired before the communication is
performed.
Turning Bluetooth On/O
1. Press the Home Key > Menu Key > System
settings > Bluetooth.
2. Slide the Bluetooth switch to the ON or OFF
position.
When Bluetooth is on, the icon will appear in the
Status Bar.
Changing the Device Name
1. Press the Home Key > Menu Key > System
settings > Bluetooth.
2. Slide the Bluetooth switch to the ON position if
Bluetooth is off.
3. Press the Menu Key > Rename phone.
4. Edit the name and tap Rename.
Forgetting a Wi-Fi Network
You can make your phone forget the details of a Wi-Fi
network that you added—for example, if you don’t
want the phone to connect to it automatically or if it is
a network that you no longer use.
1. Press the Home Key > Menu Key > System
settings > Wi-Fi.
2. Slide the Wi-Fi switch to the ON position.
3. Tap the Wi-Fi network name and then tap Forget.
Adjusting Advanced Wi-Fi Settings
1. Press the Home Key > Menu Key > System
settings > Wi-Fi.
2. Press the Menu Key > Advanced to adjust the
following settings.
• Network notification: Get notifications in the
Status Bar when Wi-Fi is on and an open network
is available.
• Keep Wi-Fi on during sleep: Choose whether
or not to keep Wi-Fi on in Sleep mode.
• Avoid no Internet connections: Only use a
Wi-Fi network when the Internet connection is
good.
• MAC address: Check the MAC address.
• IP address: Check the phone’s IP address.
4. If the network is secured, enter the password and
tap Connect.
NOTE: Your phone automatically connects to
previously used Wi-Fi networks when they are in range.
Getting Notified of Open Networks
1. Press the Home Key > Menu Key > System
settings > Wi-Fi.
2. Slide the Wi-Fi switch to the ON position.
3. Press the Menu Key > Advanced.
4. Check Network notification.
When Wi-Fi is on, you receive notifications in the Status
Bar when your phone detects an open Wi-Fi network.
Uncheck the option to turn off notifications.
Adding a Wi-Fi Network
You can add a Wi-Fi network if the network does not
broadcast its name (SSID) or add a Wi-Fi network when
you are out of range.
To connect to a secured network, you first need to get
the security details from the network’s administrator.
1. Press the Home Key > Menu Key > System
settings > Wi-Fi.
2. Slide the Wi-Fi switch to the ON position.
3. Tap Add network.
4. Enter the network SSID (name). If necessary, enter
security or other network configuration details.
5. Tap Save.