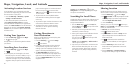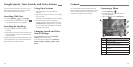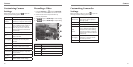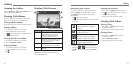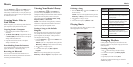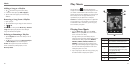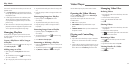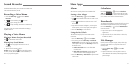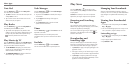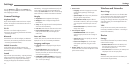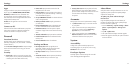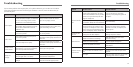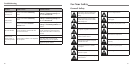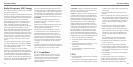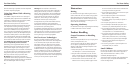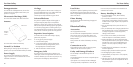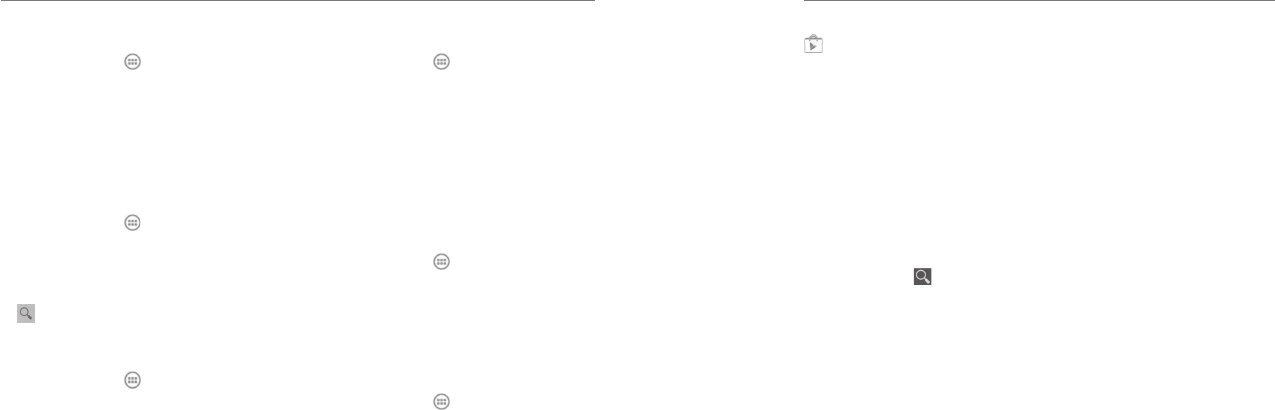
72 73
Note Pad
Press the Home Key > and select Note pad to
save and view your text notes.
• Tap New to create a new note. Then enter your text
and tap Save to save it.
• Tap a note to view its entire content. You can also
delete, share, edit, or export it.
Play Books
Press the Home Key > and select Play Books to
read ebooks purchased from Play Store.
• Tap a book cover displayed in Play Books to start
reading it. You can also tap the shopping bag icon at
the top to buy more books from Play Store or tap
to search by book title or author name.
Play Movies & TV
Press the Home Key > and select Play Movies &
TV to watch movies you rent from Play Store as well as
your personal videos stored on the phone.
• The MY RENTALS tab displays your recent movie
rentals. You can stream them for online watching or
download them to watch offline.
• The PERSONAL VIDEOS tab displays videos from
other sources. Tap a video to play it.
Task Manager
Press the Home Key > and select Task Manager
to view or stop applications.
• Tap a task in the Tasks tab to disable, force stop, or
see its details.
• Tap the Apps tab to manage all the apps on
your phone.
• Tap the Resources tab to view the real-time
system resources information.
Timer
Press the Home Key >
and select Timer to use the
stopwatch or the timer.
Stopwatch allows you to record lap times, while
Countdown allows you to set a time and count down
to zero.
YouTube
Press the Home Key > and select YouTube.
You can watch YouTube videos or upload your own.
Press the Home Key > . You can buy or rent
music, books, movies, and apps and download them
to your phone.
NOTE: The content you can access in Play Store
depends on your region and your service provider.
Browsing and Searching
for Apps
You can browse apps by category and sort them in
different ways. Tap a top-level category, such as Games,
and tap the app from any subcategory.
You can also search for apps using an app’s name or
description, or the developer’s name. Just tap
and
enter the search terms.
Downloading and
Installing Apps
When you find the app you are interested in through
browsing or searching, tap it to open its details screen,
where more information about the app is displayed.
1. Tap Install (free apps) or the price (paid apps) in the
app details screen.
2. If the app is not free, you will need to sign in to your
Google Wallet account and select a payment method.
3. Tap Accept to accept the permissions for the app.
Your app will start downloading immediately or once
payment is successfully authorized.
Managing Your Downloads
After you’ve downloaded and installed an app, you
can rate it, view it in a list with your other downloaded
apps, configure it to update itself automatically, and
so on.
Viewing Your Downloaded
Apps
1. In the Apps screen of Play Store, press the Menu
Key > My apps.
2. Your list of installed apps opens. You can tap one to
rate it, uninstall it, request a refund, and so on.
Uninstalling an App
1. In the Apps screen of Play Store, press the Menu
Key > My apps.
2. Tap an app to open its details screen.
3. Tap Uninstall > OK.
More Apps
Play Store