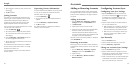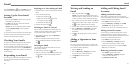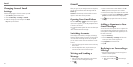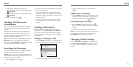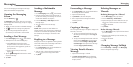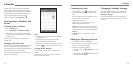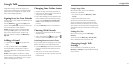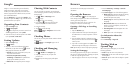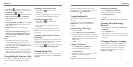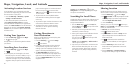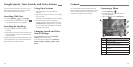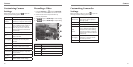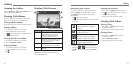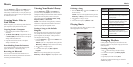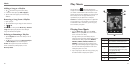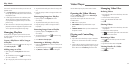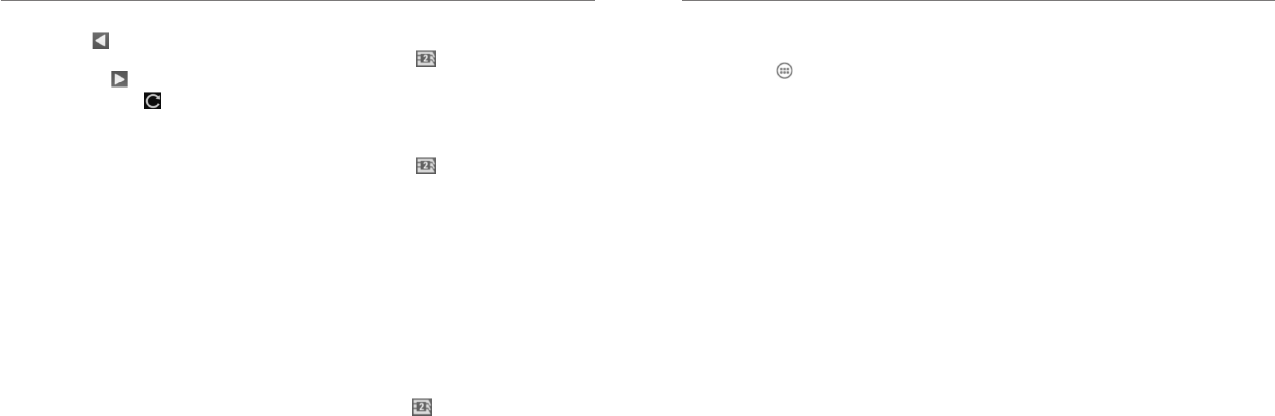
Browser
54 55
• Go back: Tap
at the bottom to return to the
page you’ve viewed previously in the same window.
• Go forward: Tap at the bottom.
• Refresh the page: Tap
beside the address bar.
• Find text on the page: Press the Menu Key >
Find on page and type the terms you want to
search for.
• Send the page URL to friends: Press the Menu
Key > Share page and select how you want to
send the URL.
• Follow a link: Tap a link on the web page to
open it.
• Save the page for offline reading: Press the
Menu Key > Save for offline reading. You can
press the Menu Key > Bookmarks > SAVED
PAGES to read them.
TIPS:
• Some websites may redirect you to the mobile
version of their web pages, which mostly do not
support scrolling or zooming. If you want to view
the desktop version, press the Menu Key and check
Request desktop site.
• Besides links, Browser also recognizes some phone
numbers, addresses, and similar information for you
to act on. Try tapping them and see what happens.
Using Multiple Browser Tabs
You can open several web pages at the same time (one
page in each tab) and switch between them freely.
Opening a new browser tab
1. Tap the tabs icon to the right of the
address box.
2. Tap + at the top right of the screen. A new browser
window opens and the homepage is loaded.
Switching between tabs
1. Tap the tabs icon to the right of the
address box.
2. Swipe vertically to scroll through the list of
opened tabs.
3. Tap the thumbnail of the tab you want to open.
TIP: Swipe a thumbnail horizontally or tap its X to
close the tab.
Using Incognito Tabs for Privacy
Browsing
Pages you view in incognito tabs won’t appear in your
browsing history or search history. No trace will be left
on your phone once you close the tab.
1. Tap the tabs icon to the right of the address box.
2. Press the Menu Key > New incognito tab.
Downloading Files
Tap and hold an image or a link to a file or to another
webpage. In the menu that opens, tap Save image or
Save link.
The downloaded files are saved to your phone or
the memory card. You can view or open them in the
Downloads app ( > Downloads).
Using Bookmarks
Save web URLs as bookmarks to open them easily in
the future.
To open a bookmark, press the Menu Key >
Bookmarks in a browser tab and then tap the
bookmark.
Bookmarking a Web Page
1. Open the web page.
2. Press the Menu Key > Save to bookmarks.
3. Edit the bookmark label and address if necessary,
or choose a different account. Tap the name beside
Add to to change the place where the bookmark
will be stored.
4. Tap OK.
Editing a Bookmark
1. Press the Menu Key > Bookmarks.
2. Tap and hold the bookmark to edit.
3. Tap Edit bookmark.
4. Edit the label, address, account, or location of the
bookmark in the dialog that opens.
5. Tap OK.
NOTE: Preinstalled bookmarks may not be edited.
Deleting a Bookmark
1. Press the Menu Key > Bookmarks.
2. Tap and hold the bookmark to delete.
3. Tap Delete bookmark.
4. Tap OK.
NOTE: Preinstalled bookmarks may not be deleted.
Viewing Your Browsing
History
1. Open the Browser app and press the Menu Key >
Bookmarks.
2. Tap the HISTORY tab.
3. Tap a time span to view the web pages you browsed
during that time. You can tap an item to reopen the
web page.
Changing Browser Settings
You can configure a number of Browser settings to
customize the way you browse the web, including
several that you can use to control your privacy.
To open the Browser settings screen, press the
Menu Key > Settings.
Browser