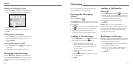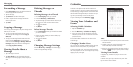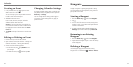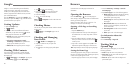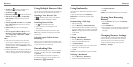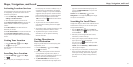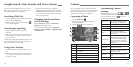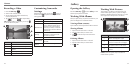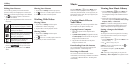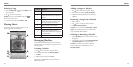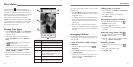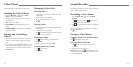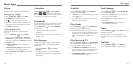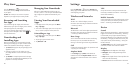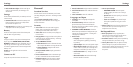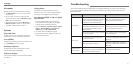Gallery
56 57
Editing Your Pictures
You can edit any photos you took and some other
pictures in Gallery. The changed picture is saved in the
Edited album, while the original image is never affected.
1. Tap
while viewing a picture in full screen to
open the edit interface.
2. Tap the icons along the bottom of the screen to edit
the picture.
Adjust saturation, sharpen the picture, add
fill light, emphasize highlight or shadows.
Crop, rotate, straighten, fix red eye, or
doodling on the picture.
Apply color filters such as cross-processing,
posterizing, lomography, documentary,
B&W, sepia, and negative.
Apply effects such as warmth, tint,
vignette, film grain, and fisheye.
3. To undo or redo the changes you’ve made to the
picture, tap
or
at the top of the screen.
4. Tap Save to save the new picture to the Edited
album.
Sharing Your Pictures
1. Tap an album in Gallery and then tap a picture.
2. Tap
. If the icon is invisible, tap the screen first.
3. Select how you want to share the picture.
Working With Videos
Playing Videos
1. Tap an album in Gallery and then tap the
thumbnail of a video to start playing.
2. Tap the video to view the playback controls.
Sharing Videos
1. Tap an album in Gallery and then tap the
thumbnail of a video.
2. Tap
. If the icon is invisible, tap the screen first.
3. Select how you want to share the video.
Press the Home Key >
and select Music to play
audio files stored on your phone. Music supports a
wide variety of audio formats, so it can play music you
purchase from online stores, music you copy from your
CD collection, and so on.
Copying Music Files to
Your Phone
Before using Music, you need to copy audio files from
your computer to your phone’s memory card.
Copying From a Computer
1. Connect your phone and the computer with a
USB cable.
2. Tap Media device (MTP) (if supported on the PC)
or Camera (PTP) to browse the files on the phone
storage and the microSDHC card.
3. Copy the music file from the PC to the phone
storage or microSDHC card.
Downloading From the Internet
You can download music files when browsing web
pages (see Browser – Downloading Files).
Receiving via Bluetooth
You can receive music files from other devices
via Bluetooth (see Connecting to Networks and Devices
– Connecting to Bluetooth Devices – Receiving Data
via Bluetooth).
Viewing Your Music Library
1. Press the Home Key > and select Music and
your music library is displayed. All your audio files
are cataloged according to the information stored in
the files.
2. Tap the tabs at the top of the screen to view your
music library organized by Albums, Artists, Songs,
Playlists, Folders, or Genre Lists.
NOTE: If an audio file is being played, its summary
information is displayed at the bottom of the screen.
Tap the summary area to open the playback screen.
Setting a Song as the Default
Ringtone
The song will be used as the ringtone for all incoming
calls, except those from contacts you have assigned
special ringtones to.
1. Press the Home Key >
and select Music to see
the music library.
2. Tap
next to a song in any list.
NOTE: If you are in the playback screen, tap to
return to the music library.
3. In the menu that opens, tap Use as phone
ringtone.
TIP: If the song is being played, you can press the
Menu Key > Use as ringtone in the playback screen.
Music