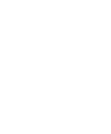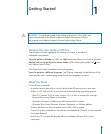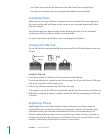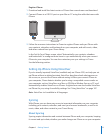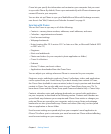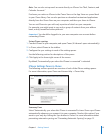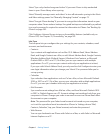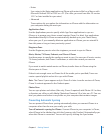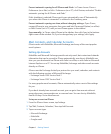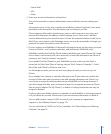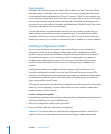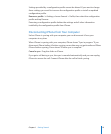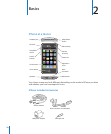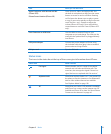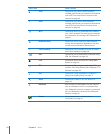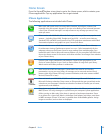Prevent automatic syncing for all iPhones and iPods: In iTunes choose iTunes >
Preferences (on a Mac) or Edit > Preferences (on a PC), click Devices, and select “Disable
automatic syncing for all iPhones and iPods.”
If this checkbox is selected, iPhone won’t sync automatically, even if “Automatically
sync when this iPhone is connected” is selected in the Summary pane.
Prevent automatic syncing one time, without changing settings: Open iTunes,
connect iPhone to your computer, then press and hold Command-Option (on a Mac)
or Shift-Control (on a PC) until you see iPhone appear in the sidebar.
Sync manually: In iTunes, select iPhone in the sidebar, then click Sync in the bottom-
right corner of the window. Or, if you’ve changed any sync settings, click Apply.
Mail, Contacts, and Calendar Accounts
iPhone works with MobileMe, Microsoft Exchange, and many of the most popular
email systems.
Setting Up Accounts
MobileMe and Microsoft Exchange provide not only email, but contact and calendar
information that can be synced to iPhone automatically, over the air. MobileMe can
also sync your bookmarks on iPhone with Safari on a Mac, or with Safari or Microsoft
Internet Explorer on a PC. You set up MobileMe, Exchange, and other email accounts
directly on iPhone.
iPhone uses the Exchange ActiveSync protocol to sync email, calendars, and contacts
with the following versions of Microsoft Exchange:
Exchange Server 2003 Service Pack 2•
Exchange Server 2007 Service Pack 1•
For many popular email accounts, iPhone automatically enters most of the settings
for you.
If you don’t already have an email account, you can get a free account online at
www.yahoo.com, www.google.com, or www.aol.com. You can also try MobileMe,
free for 60 days. Go to www.me.com.
Set up an account on iPhone:
1 From the iPhone Home screen, tap Settings.
2 Tap “Mail, Contacts, Calendars,” then tap Add Account.
3 Tap an account type:
Microsoft Exchange•
MobileMe•
Google email•
16
Chapter 1 Getting Started