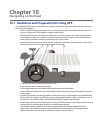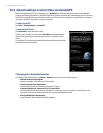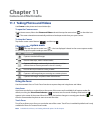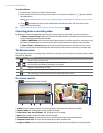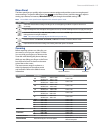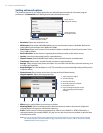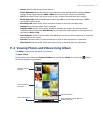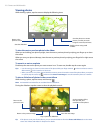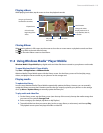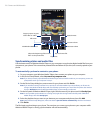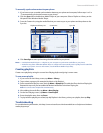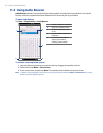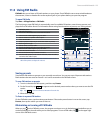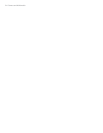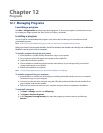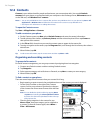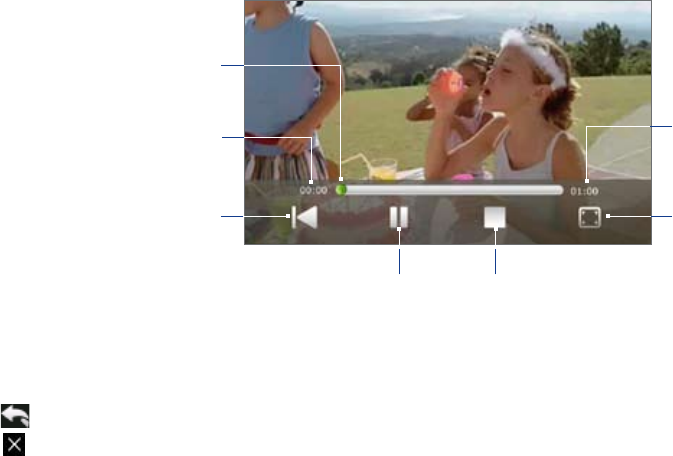
Camera and Multimedia 119
Playing videos
While playing back video, tap the screen to show the playback controls.
Change the video
display mode to Fit &
Crop (default), Best Fit,
or Stretch.
Go back to the
beginning of the
video.
Play or pause
the video.
Stop the video.
Drag to go forward or
backward in the video.
Elapsed time
Total duration
Closing Album
When viewing photos in full screen, tap the screen to show the on-screen menu or playback controls and then
tap to go back to the main Album screen.
Tap on the main Album screen to close Album.
11.3 Using Windows Media® Player Mobile
Windows Media® Player Mobile plays digital audio and video files that are stored on your phone or on the web.
To open Windows Media® Player Mobile
Tap Start > All Applications > Windows Media.
Windows Media® Player Mobile opens with the Library screen. Use the Library screen to find and play songs,
videos, and playlists that are stored on your phone or on the storage card.
Playing media
To update the Library
In most cases, Windows Media® Player Mobile automatically updates the library. However, you can manually
update the library to ensure that it contains new files that you recently copied to your phone or to the storage
card. Tap Menu > Update Library to manually update the library list.
To play audio and video files
On the Library screen, tap the Library arrow (near the top of the screen), then tap the media storage that
you want use, for example, Storage Card.
Select a category (for example, My Music or My Playlists).
Tap and hold the item that you want to play (such as a song, album, or artist name), and then tap Play.
The playback screen opens and plays the audio or video file.
1.
2.
3.