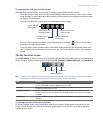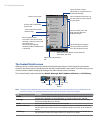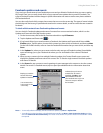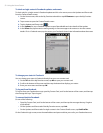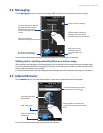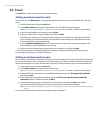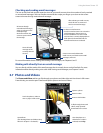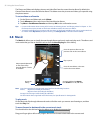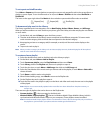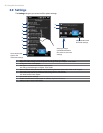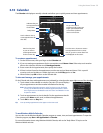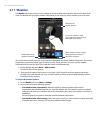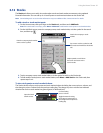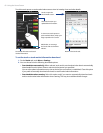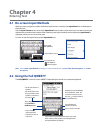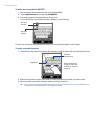Using the Home Screen 57
To set repeat and shuffle modes
Touch Menu > Repeat and choose whether to repeat the current track, repeat all tracks in the current album or
playlist, or not to repeat. To turn shuffle mode on or off, touch Menu > Shuffle and then select Shuffle On or
Shuffle Off.
The icons on the upper-right side of the Music tab show whether repeat and shuffle modes are enabled.
Repeat [One] Repeat [All] Shuffle [On]
To browse and play music in the Library
The Library organizes music into categories, such as Now Playing, Artists, Albums, Genres, and All Songs.
When you add more albums or music tracks to your phone, go to the Library to locate and play the new albums
or music tracks.
On the Music tab, touch Library to open the Library screen.
The tabs at the bottom of the Library screen correspond to the different categories. To browse music
under a certain category, slide to the tab that corresponds to the desired category.
Keep tapping an item on a category tab (for example, an artist) until the music tracks display on the
screen.
Tap a music track to play it.
Note When you select a category in the Library such as Artists and play its music, the Now Playing list will be replaced
with the music tracks from that category.
To create and use a playlist
Select the desired music track on the Music tab or the Library to play it.
On the Music tab, touch Menu > Add to Playlist.
Touch Create new playlist, enter the Playlist Name and then touch Done.
Touch Library, slide to the Playlists tab, then touch a playlist to open it.
Touch the plus icon, or touch Menu > Add Songs, then slide to the All Songs tab.
Select the check boxes of the music tracks you want to add to the playlist, or touch Menu > Select All to
choose all tracks.
Touch Done to add the tracks to the playlist.
When finished adding songs, touch Back to return to the Playlists tab.
On the Playlists tab, touch a playlist to open it.
Touch the first track in the playlist to play it on the Music tab. After each track, the next one in the playlist
will be played.
Note Playlists are not automatically updated when music files have been deleted from the phone memory or
storage card.
There are two types of playlists that can be shown on the Playlists tab:
Custom playlists ( ) that are created on the Music tab.
Windows Media® Player playlists ( ) that are in Windows Media® Player Mobile’s Library (which is
synchronized with Windows Media® Player on your computer). These playlists cannot be edited.
Note If a Windows Media® Player playlist contains a combination of music, video and image files, only music files in
the playlist are synchronized to your phone and other media types are filtered out.
1.
2.
3.
4.
1.
2.
3.
4.
5.
6.
7.
8.
9.
10.
•
•