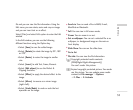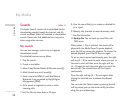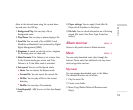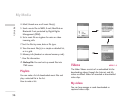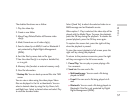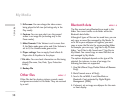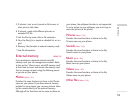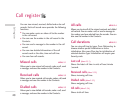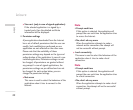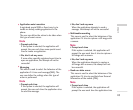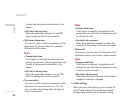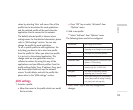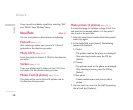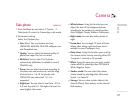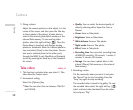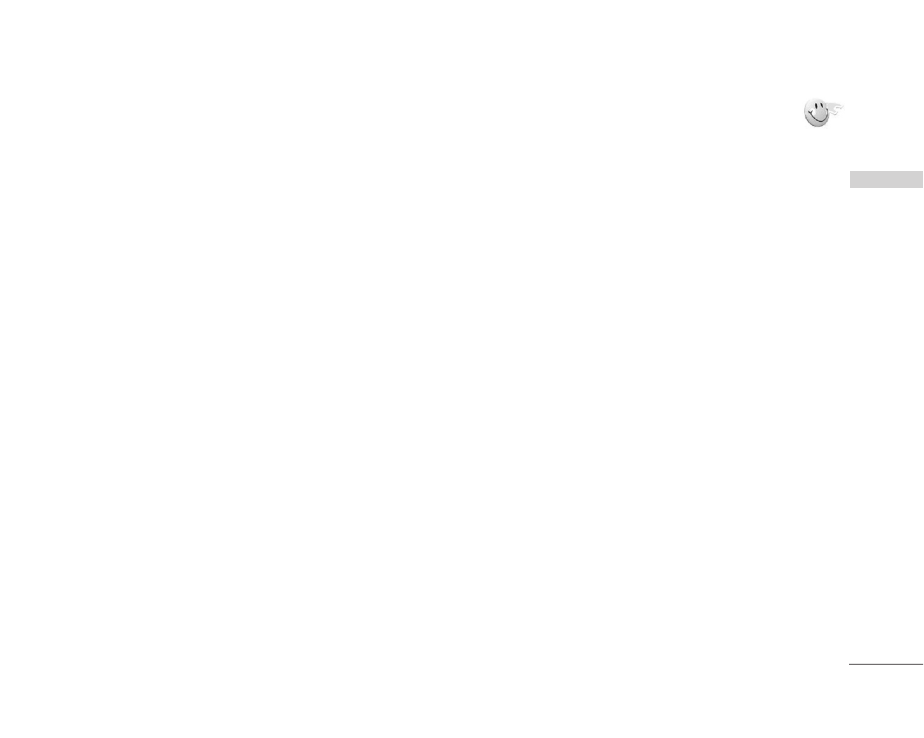
Leisure
41
Games & more MENU 3.1
You can easily download games and other
applications by selecting this menu. All the games
and applications in "My games & more" folder are
Java applicaiotns(MIDlets). The downloaded
applications will be stored in the ‘My games & more’
folder by default. Please note that additional cost
may occur when using online services.
My games & more
The downloaded games & other applications are
stored in this folder. When you select ‘My games &
more’ menu, you can see the list of installed
applications. You can open the installed applications
for use. When the free space of the file system is less
than 64 kilo bytes, the application can not be
launched. You will see the error message ‘Insufficient
space’. After deleting some files from the common
memory space, you can launch the application
without error.
Options
A menu displaying the various option settings is
displayed. These options when changed will affect
only the selected application. Each application has
different settings. Changes made on one application
do not reflect on the other applications.
1. Open
Opens the selected application.
2. Delete
Deletes the selected application. You can’t delete
the preinstalled application because this option is
not displayed for the preinstalled application.
3. File info.
Displays the file information of the selected
application. The name(application name), Vendor,
Version(application version), Size(application's jar
file size), Date(installed date), and Authentication
information associated with the file are displayed.
The authentication information may be different
for a signed application.
When the application is signed, the name of the
verified certificate is displayed, and ‘View cert.’
soft menu is displayed as the left soft key.
But, you can’t see this soft menu at first since
preinstalled applications aren't a signed application.
If you download and install a signed application,
you can see the name and details of certificate in
File info.
Leisure