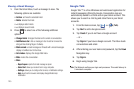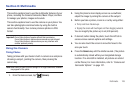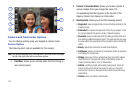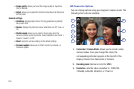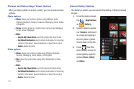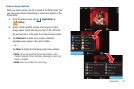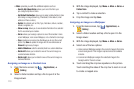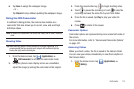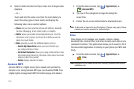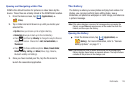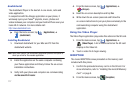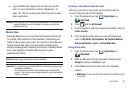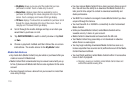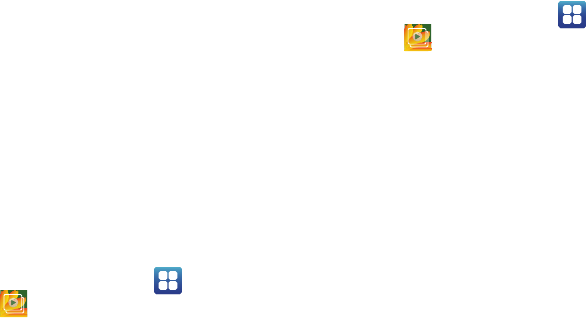
113
•More
: provides you with the additional options such as:
–
Send to My Album Online
: allows you to send the file to your
pre-configure My Album Online.
–
Set Default Destination
: allows you to assign a default action to take
after taking an image (Recent log, Phonebook, Online album, Email
address or Phone number).
–
Details
: files details such as Title, Type, Date taken, Album, Location,
latitude, Longitude, etc..
–
Show on map
: allows you to view location information for a selected
file if it was stored upon creation.
–
Set as
: allows you to assign a picture to one of three location: Home
screen Wallpaper, Lock screen Wallpaper, or to a Contact’s icon image.
–
Crop
: provides an on-screen box that allows you to crop the current
picture. Tap
Save
to update the image with the new dimensions or
Discard
to ignore any changes.
–
Add to Slideshow
: adds the selected photo to a custom slideshow.
–
Rotate left
: allows you to rotate the view of the current image in a
counterclockwise direction.
–
Rotate right
: allows you to rotate the view of the current image in a
clockwise direction.
Assigning an Image as a Contact Icon
1. From the Home screen, tap (
Applications
)
➔
(
Gallery
).
2. Select a folder location and tap a file to open it in the
Image viewer.
3. With the image displayed, tap
Menu
➔
More
➔
Set as
➔
Contact icon
.
4. Tap a contact to make a selection.
5. Crop the image and tap
Save
.
Assigning an Image as a Wallpaper
1. From the Home screen, tap (
Applications
)
➔
(
Gallery
).
2. Select a folder location and tap a file to open it in the
Image viewer.
3. With the image displayed, tap
Menu
➔
More
➔
Set as.
4. Select one of the two options:
•
Home screen Wallpaper assigns the current image to the home
screen background. This image is spread across all available
screens.
•
Lock screen Wallpaper assigns the selected image to the
background for the lock screen.
5. Touch and drag the crop box anywhere on the picture.
Touch and drag the sides of the crop box to zoom in or out
to create a cropped area.