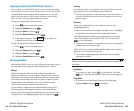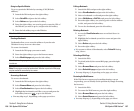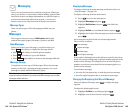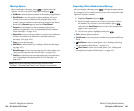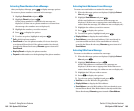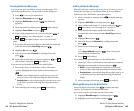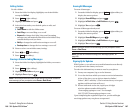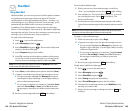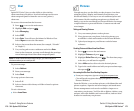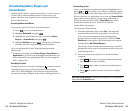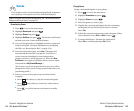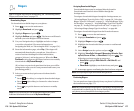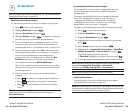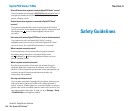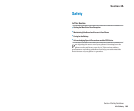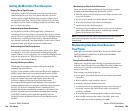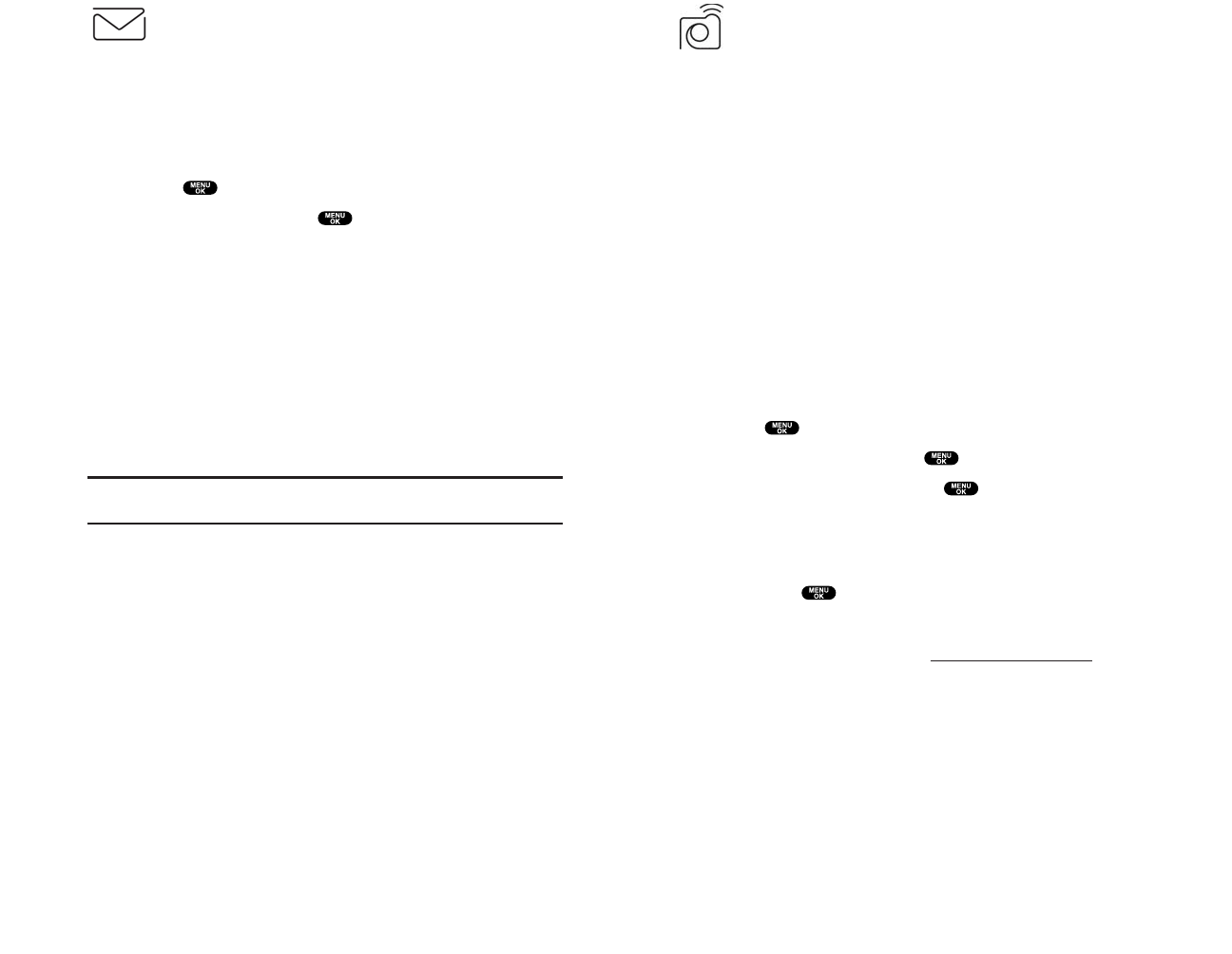
Pictures
Your phone gives you the ability to take pictures, view them
using the phone’s display, and instantly send them to your
friends and family. It’s as easy to use as a traditional point-and-
click camera. Besides sending your pictures to friends and
family, you can also send them to a Pictures Website for storage
or upload them to a personal Website. Cameras can take and
store images.
Taking and Viewing Pictures
1. Use your camera phone to take a picture.
2. View pictures on your phone. Select the pictures you
would like to share and transfer to the Pictures Website.
3. Upload your images to your Pictures vault for future
reference.
Sending Pictures to Others From Your Phone
1. Press to access the main menu.
2. Highlight Pictures and press .
3. Highlight Online Pics and press . The first time you go
to the site, you will need to register.
4. Select InBox and scroll to select the desired picture.
5. Type in the email address and add your personal message,
then press .
Accessing the Site From Your Desktop Computer
ᮣ
From your computer, sign on to http://pictures.qwest.com.
(You will need to register through your phone to view the
Pictures Website.)
From the Website, you can share pictures, edit album titles and
picture captions, organize and move images, and much more.
Picture management tools are also available to improve or
customize your pictures. You’ll be able to lighten, darken, crop,
antique, add comic bubbles and cartoon effects, and use other
features to transform your pictures.
Section 3: Using Service Features
3B: Sprint PCS Vision
SM
171
Chat
Sprint PCS Vision
SM
gives you the ability to join wireless
chatrooms from your phone. Send text messages and icons to
chatroom participants or launch a one-on-one (private)
chatroom.
To access a chatroom from the browser:
1. Press to access the main menu.
2. Highlight Web and press .
3. Select Messaging.
4. Select CHAT.
5. Select Enter. You will see a disclaimer for Wireless Chat.
Select I Agree to enter the Chat menu.
6. Select a chat room from the menu (for example, “Friends”
or “Singles”).
7. Use your keypad to enter a nickname and select Enter.
Once in the chatroom, you may scroll through the postings
to read messages from other chatroom participants.
Note:To avoid inadvertent data usage charges, you should log out of
chatrooms when you are ready to exit.
To post a message:
1. Select Add text.
2. Enter your message.
3. Select Send.
To set up a private chatroom:
1. Select 1->1.
2. Select a chatter with whom you’d like to launch a private
chatroom.
To exit a chatroom:
ᮣ
Select Leave Room.
Section 3: Using Service Features
170 3B: Sprint PCS Vision
SM