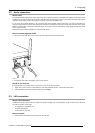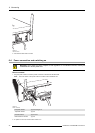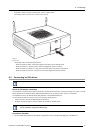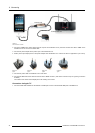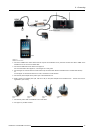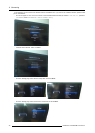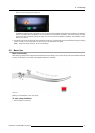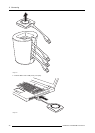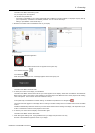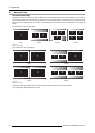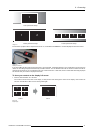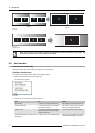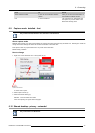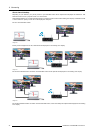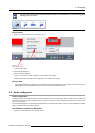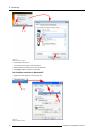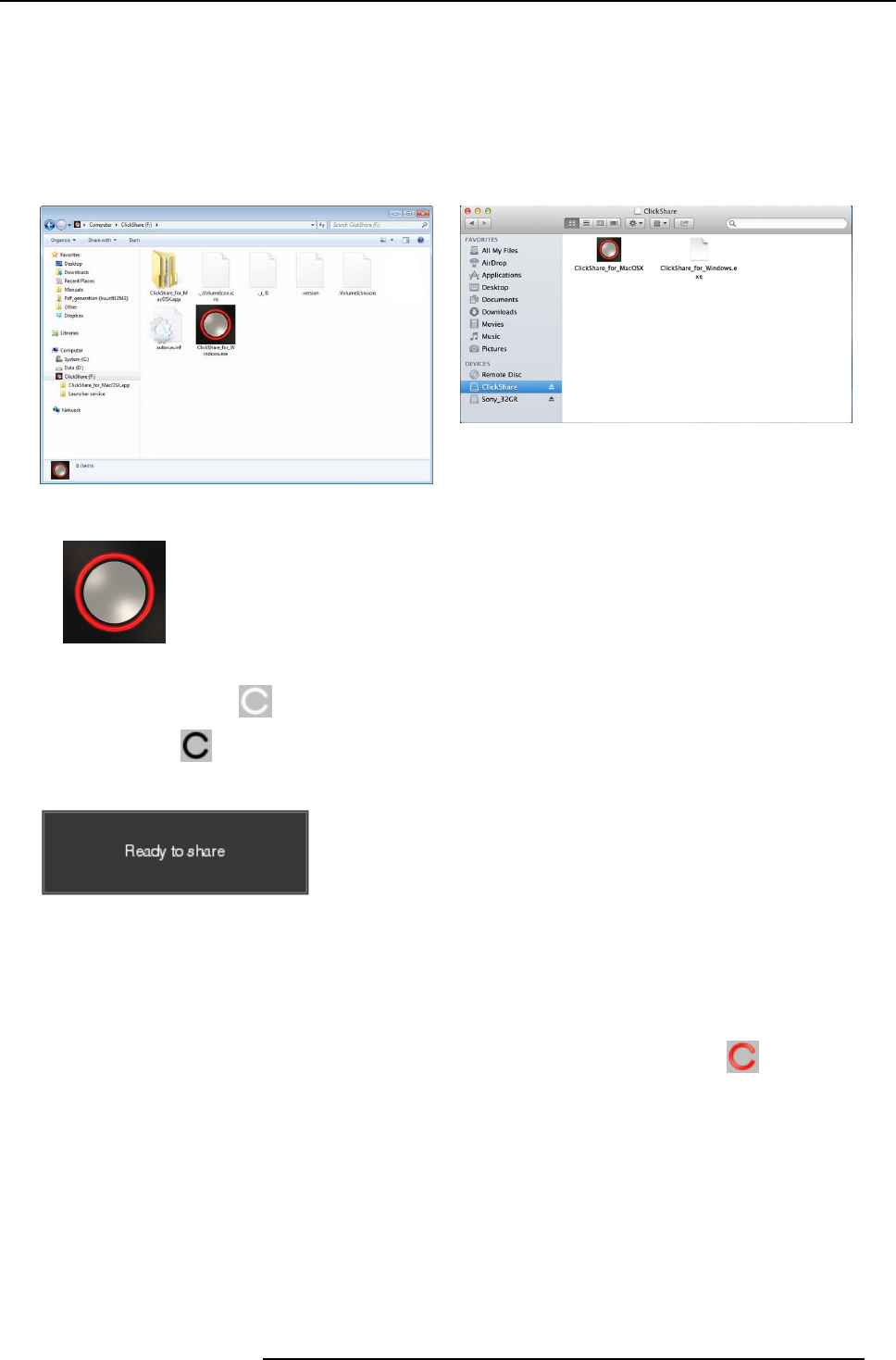
6. Connecting
The LEDs of the Button start flashing white.
On your laptop a new drive appears.
Two situation are possible now:
- A launcher is preinstalled on your laptop (downloaded from the Base Unit or Barco website, or deployed company-wide by
your IT department). ClickShare is immediately available. You can continue with step 5.
- nothing is pre-installed. Continue with step 3.
3. Browse to and double-click the ClickShare drive on your laptop.
Image 6-26
Windows environment
Image 6-27
MAC environment
4. Double-click the ClickShare application.
The ClickShare client software starts and its icon appears in the system tray.
On a Windows computer:
On a Macintosh:
When the system is ready for use, a message appears close to the systray icon.
Image 6-28
The LEDs of the Button are static white.
5. To share your screen on the display, click the Button.
The LEDs of the Button become static red and your screen appears on the display. When audio is enabled on the ClickShare
Base Unit, the audio of your laptop is also available on the audio output of the Base Unit and it will be played via the meeting
room audio system. The icon return to the same state as in step 4.
In the system tray, the ClickShare icon starts rotating. On Windows computers the icon changes into
.
The name of the user logged on to the laptop which is sharing its content is briefly shown in the bottom left corner of the added
content.
ClickShare automatically scales the content of your screen to the resolution of the meeting room display. The aspect ratio of your
screen is maintained to make sure the proportions are correct.
6. To remove your content from the display, click the Button again.
The LEDs of the Button become static white.
7. When leaving the meeting room, unplug the Button from your laptop and put it back in the Tray.
No trace of the ClickShare application is left on your laptop.
R5900006 CLICKSHARE 04/12/2013
39