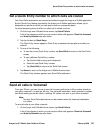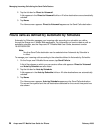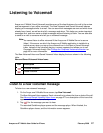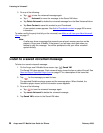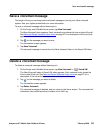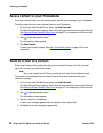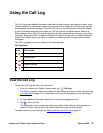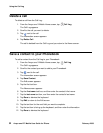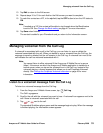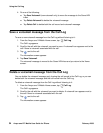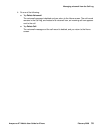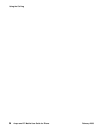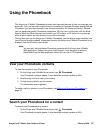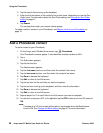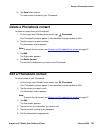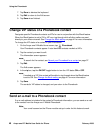Managing voicemail from the Call Log
Avaya one-X™ Mobile User Guide for iPhone February 2008
33
13. Tap Edit to return to the Edit screen.
14. Repeat steps 10 to 13 for each field on the Edit screen you want to complete.
15. To mark this contact as a VIP, in the vip field, tap the OFF button to turn the VIP status to
ON.
Note:
Note: If marked as a VIP, this contact will be able to ring through when the Block feature
is set to ON. See Change the Block setting
on page 41 for more information.
16. Tap Save when finished.
The contact is added to your Phonebook and you return to the Information screen.
Managing voicemail from the Call Log
If voicemail is associated with a call in the Call Log, you can listen to, save or delete the
voicemail associated with the call. When you delete or save a voicemail from the Call Log, the
message is saved or deleted, but the call remains in the Call Log. A voicemail icon next to the
call indicates the call has voicemail associated with it.
Note:
Note: You cannot listen to office voicemail if the Avaya one-X Mobile Server is secure
(https). If the server on which the Avaya one-X Mobile application is installed is a
secure server, when you tap on the voicemail icon in the Call Log, instead of the
voicemail playing, a screen appears that allows you to call Corporate Voicemail
directly. See Change the Corporate Voicemail
extension on page 45 for more
information.
Listen to a voicemail message from the Call Log
To listen to a voicemail message from the Call Log:
1. From the Avaya one-X Mobile Home screen, tap Call Log.
The Call Log appears.
2. Scroll to the call with the voicemail you want to hear. A voicemail icon appears next to the
call if there is voicemail associated with the call.
3. Tap or next to the call.
The standard Quicktime player opens and the message begins to play. When the message
is finished playing, the information screen appears.