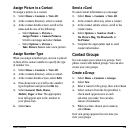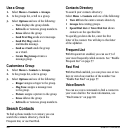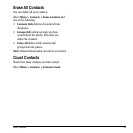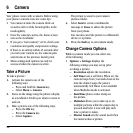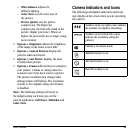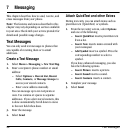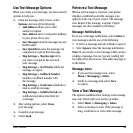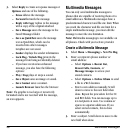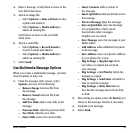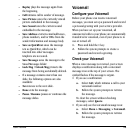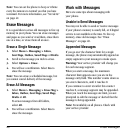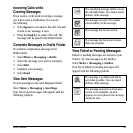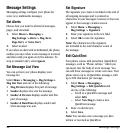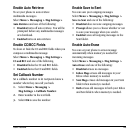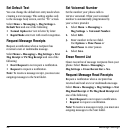User Guide 37
4. Enter a message. Scroll down to move to the
next field when done.
5. Attach an image file:
– Select Options > Take a Picture to take
a photo and attach it.
– Select Options > Media Gallery to
attach an existing file.
Scroll down to move to the next field
wh
en done.
6. Attach a sound file:
– Select Options > Record Sound to
record a sound and attach it.
– Select Options > Media Gallery to
attach an existing file.
7. Select Send.
Use Multimedia Message Options
When you create a multimedia message, you have
several options to help you.
1. From the message entry screen, select
Options and one of the following:
– Remove Image removes file from
the message.
– Remove Sound removes file from
the message.
– Add New Slide adds a new slide to the
message.
– Previous Slide edits the previous slide.
– Next Slide edits the next slide.
– Erase Slide erases the current slide.
– Insert Contacts adds a contact to
the message.
– Insert QuickText adds prewritten text to
the message.
– Preview Message plays the message.
– Save as QuickText saves the message
text as QuickText, which can be
inserted into other messages.
Gr
aphics are not saved.
– Save Message saves the message to your
Drafts folder.
– Add Address adds additional recipients
to the message.
– Save Address saves a recipient’s address
to your phone if it is new.
– Msg Settings > Msg Receipt alerts
you when a recipient has received
yo
ur message.
– Msg Settings > Set Priority labels the
message as urgent.
– Msg Settings > Send Later schedules a
time to send the message.
– Msg Settings > Slide Interval sets
how fast the message moves from slide
to slide.
2. After setting an option, press the Back key to
return to the message window if necessary.
3. Complete your message.
4. Select Send.