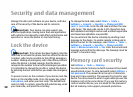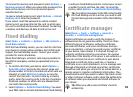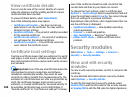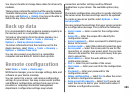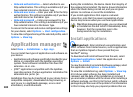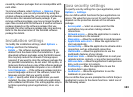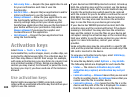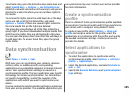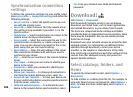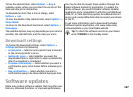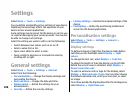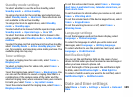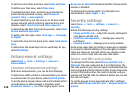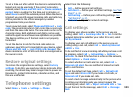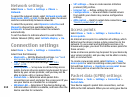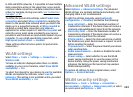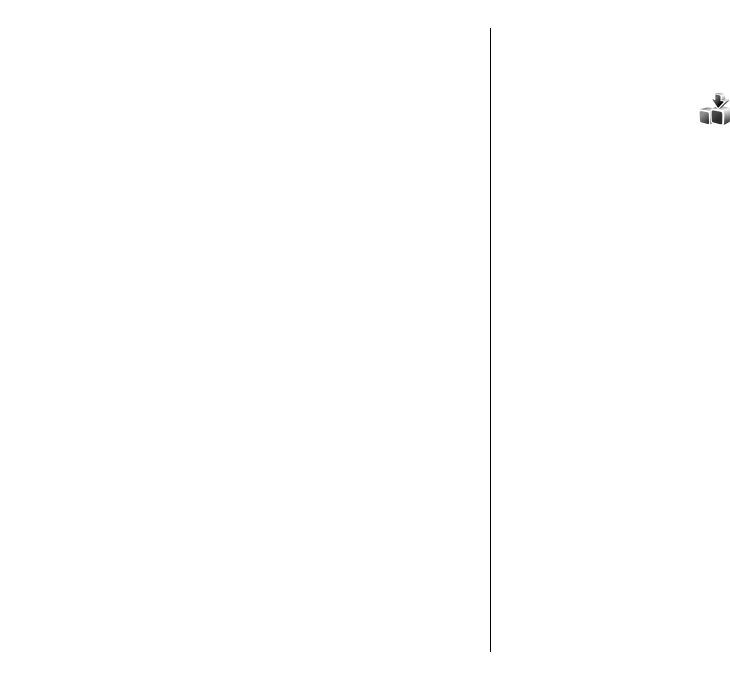
Synchronisation connection
settings
To define the connection settings of a new profile, select
New sync profile > Connection settings and define the
following settings:
• Server version — Select the SyncML version you can
use with the remote server.
• Server ID — Enter the server ID of the remote server.
This setting is only available if you select 1.2 as the
SyncML version.
• Data bearer — Select the data bearer to connect to the
remote server during synchronisation.
• Access point — Select the access point to use for the
synchronisation connection, or create a new access
point. You can also choose to be asked for the access
point every time you start synchronising.
• Host address — Enter the web address of the server
that contains the database with which you want to
synchronise your device.
• Port — Enter the port number of the remote database
server.
• User name — Enter your user name to identify your
device to the server.
• Password — Enter your password to identify your
device to the server.
• Allow sync requests — To allow synchronisation to
start from the remote database server, select Yes.
• Accept all sync requests — To have your device ask
for your confirmation before accepting synchronisation
from the server, select No.
• Network authentication — To authenticate your
device to the network before synchronisation, select
Yes. Enter your network user name and network
password.
Download!
Select Menu > Download!.
With Download! (network service), you can browse,
download, and install items, such as latest applications
and related documents, to your device from the web.
The items are categorised under catalogs and folders
provided by Nokia or independent service providers. Some
items may be chargeable, but you can usually preview
them free of charge.
Download! uses your network services to access the most
updated content. For information on additional items
available through Download!, contact your service
provider, or the supplier or manufacturer of the item.
Only install and use applications and other software from
sources that offer adequate security and protection
against harmful software.
Select catalogs, folders, and
items
To update the Download! content, select Options >
Refresh list.
To hide a folder or a catalog from the list, for example, to
view only items that you use frequently, select Options >
Hide. To make the items visible again, select Options >
Show all.
106