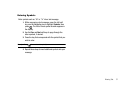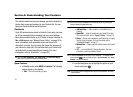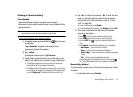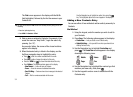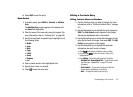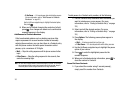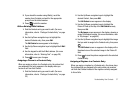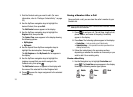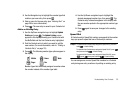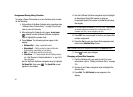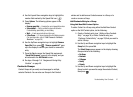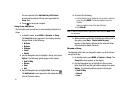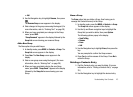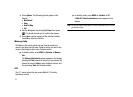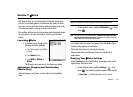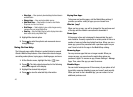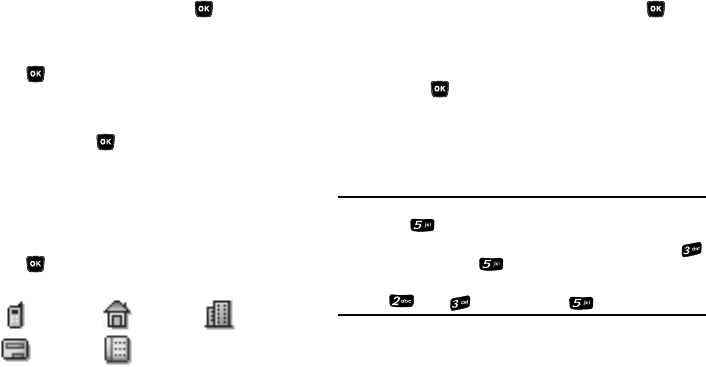
Understanding Your Contacts 39
2.
Use the Navigation key to highlight the number type that
matches your new entry, then press .
3. Enter a name for the new entry (see “Entering Text” on
page 29 for more information).
4. Press . The new entry is saved to your Contacts list.
Add to an Existing Entry
1. Use the Up/Down navigation keys to highlight
Update
Existing
and press . The
Update Existing
screen
appears in the display showing your Contacts list with
the
Go To
field and the first Contacts entry highlighted.
2. Find the Contacts entry to which you want to add the
new number. (For more information, refer to “Finding a
Contacts Entry” on page 33.)
3. Press . The following number type options appear in
the display:
Number types that are already assigned a number show
the number instead of the number type label.
4. Use the Up/Down navigation keys to highlight the
desired unassigned number type, then press . The
Contacts entry information appears in the display with
the new number posted in the appropriate number type
field.
5. Press again to save your changes to the existing
entry.
Speed Dial
A Contacts entry’s Speed Dial number corresponds to the number
keys you press to speed dial one of that entry’s numbers.
Example:
To speed dial the Contacts entry assigned to Speed Dial 5, press and
hold , (1-touch dialing).
To speed dial the Contacts entry assigned to Speed Dial 35, press
then press and hold , (2-touch dialing).
To speed dial the Contacts entry assigned to Speed Dial 235, press
, press , then press and hold , (3-touch dialing).
You can assign one or more Speed Dial numbers to a Contacts
entry during new entry creation or by editing an existing entry.
Mobile
Home
Work
Pager
Fax