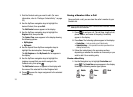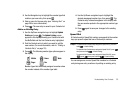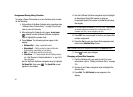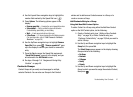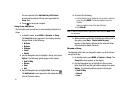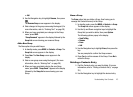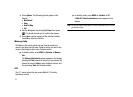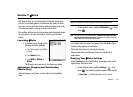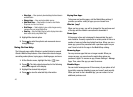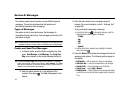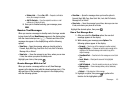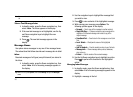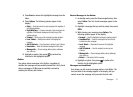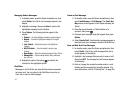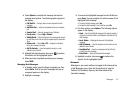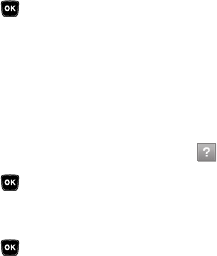
46
• Move Apps
— Move previously downloaded applications between
available folders.
• Manage Apps
— View used and available memory.
• Main Menu View
— Select whether to view the main Mobile
Shop menu in a list or icon format.
• Data Charge
— Select whether to view a data charges warning
message when you access Mobile Shop.
•View Log
— View the Mobile Shop log, which displays information
about recent activity using Mobile Shop.
2. Highlight the desired option.
3. Press to enter the option’s sub-menu and view or
change settings.
Using On-line Help
The Help sub-menu within @metro is a short tutorial on several
@metro-Mobile Shop features. View information about charges,
cancelling subscriptions, buying apps, disabling apps, and more.
1. At the @metro menu, highlight the Help ( ) icon.
2. Press . The Help subjects described in the following
subsections appear in the display.
3. Highlight the desired Help subject.
4. Press to view the selected Help information.
Buying New Apps
To buy new and exciting apps, visit the MobileShop catalog. It
provides you with a variety of apps you can choose from.
What do I pay?
When you buy an app, you will be charged for the purchase cost
of the app and the network connections to download it.
Demo Apps
A Demo app is free and is designed to demonstrate the app’s
main features. It usually expires after a certain period of time or a
number of uses and often has limited functions. When you run a
demo app, you will be presented with a purchase option so you
won’t have to look for the app in the MobileShop catalog.
Removing Apps
You may remove apps that are no longer needed. When you
remove an app, you cannot use the application unless you
purchase it again. To remove an app, choose Settings > Manage
Apps. Then, select the app you want to remove.
Disabled Apps
You can install new apps even if the memory of your phone is full
by partially removing (disabling) apps you haven’t used recently.
When you need to use a disabled app, you can restore it at no
additional purchase cost.