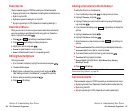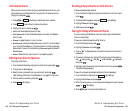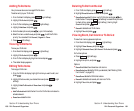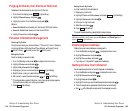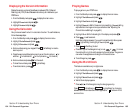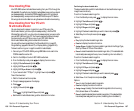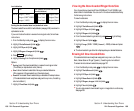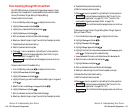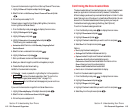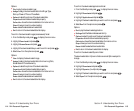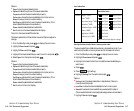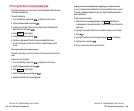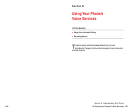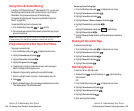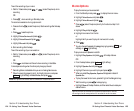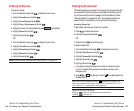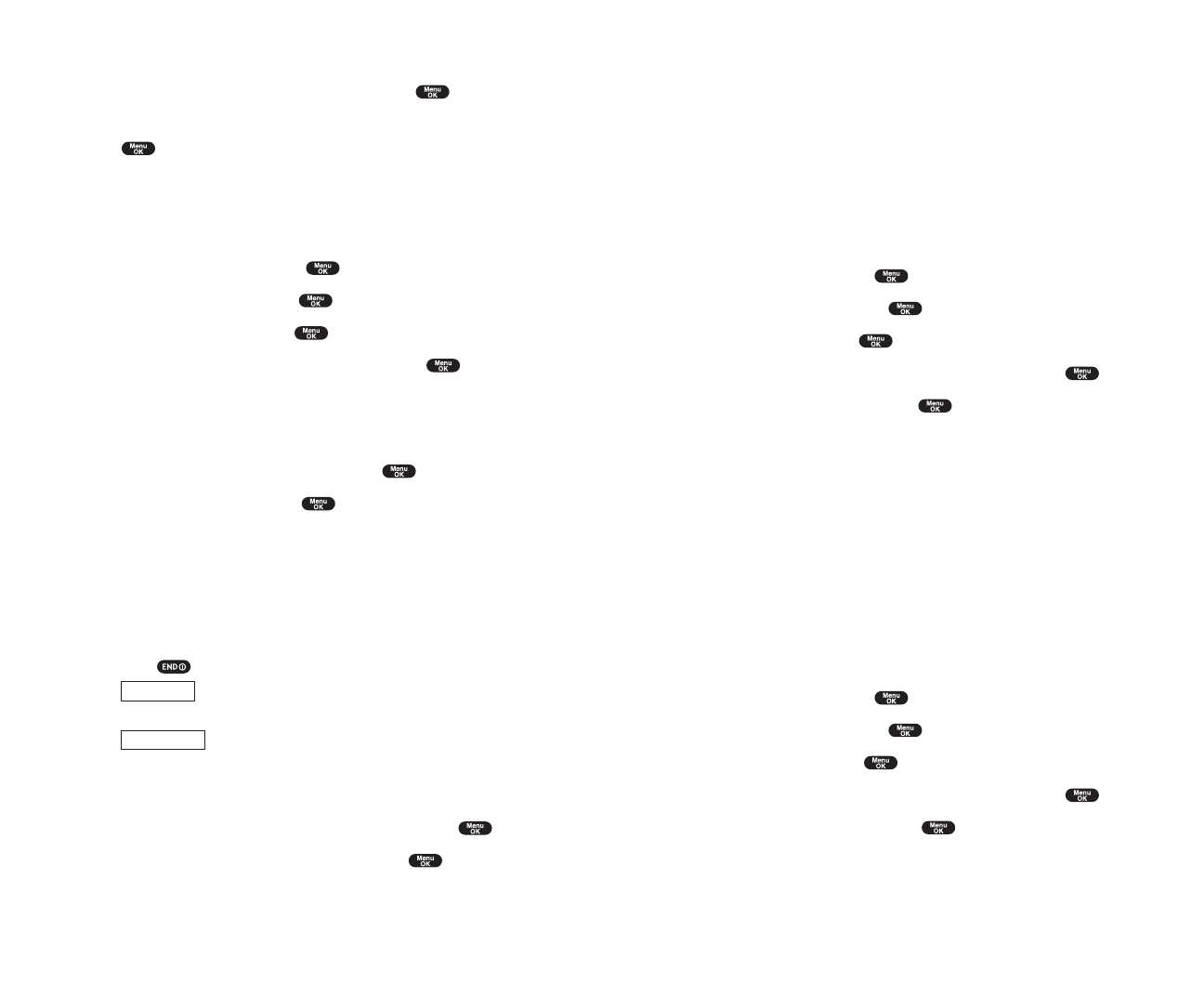
Confirming the Downloaded Data
The downloaded data will be classified as games, ringers, images (screen
savers) or application folder automatically. However, if a data has a
different category as above, they are classified as Dynamic folder. If a data
doesn’t belong to any of the above, it is classified as Others folder. You can
also confirm the downloaded data as following when you have just
finished downloading by pressing left softkey. (See “Options”)
To confirm the downloaded games folder:
1. From the Standby mode, press to display the main menu.
2. Highlight Downloadsand press .
3. Highlight Gamesand press .
4. Highlight the downloaded data you want to confirm and press .
5. Select Runfrom the options and press .
Options
ᮣ
Runto play the downloaded game.
ᮣ
Settingsto set the Network Access availability.
ᮣ
Optionsto select the options of the downloaded data.
Properties:shows the downloaded data property.
Online Info.: shows the downloaded data information online.
Shop:allows you to continue downloading.
Erase:erases the selected downloaded data.
ᮣ
Exitto return to the downloaded data list display.
To confirm the downloaded ringers folder:
1. From the Standby mode, press to display the main menu.
2. Highlight Downloadsand press .
3. Highlight Ringersand press .
4. Highlight the downloaded data you want to confirm and press .
5. Select Playfrom the options and press .
Section 2: Understanding Your Phone
2H: Personal Organizer 113
If you want to download a ringer file from Start-up/Power-off Tone menu.
1. Highlight Othersat the previous step 4 and press .
2. Select the menu under Start-up Tone or Power-off Tone and press
.
3. Follow the previous step 7 to 12.
To download an image file from Display Setting Menu (Animation,
Incoming Calls, and Screen Saver):
1. From the Standby mode, press to display the main menu.
2. Highlight Settingsand press .
3. Highlight Displayand press .
4. Highlight Animationor Incoming Calls and press .
The following item needs extra step.
ᮣ
Animationselect the menu under Standby, Outgoing Calls or
Service Search.
5. Select the menu under each item and press .
6. Highlight Get New and press .
7. Start up a Browser and connect Download Homepage.
8. Select your desired image file, and follow the system prompts.
9. Press left softkey to start downloading.
10. Wait for the download to complete.
11. Press to end, or press left or right softkey for further operation.
ᮣ
functions the downloaded data. (See “To confirm the
downloaded images (screen savers) folder” on page 114.)
ᮣ
returns to Download Homepage and you can continue
to download.
If you want to download an image file from Screen Saver menu.
1. Highlight StandbyDisplayat the step 4 above and press .
2. Select the menu under Screen Saver and press .
3. Follow the previous steps 6 to 11.
Right softkey
Left softkey
Section 2: Understanding Your Phone
112 2H: Personal Organizer