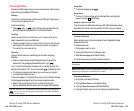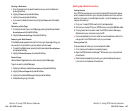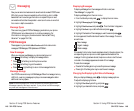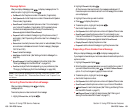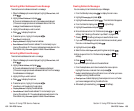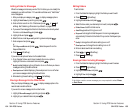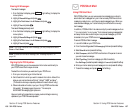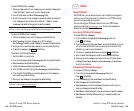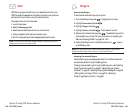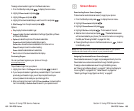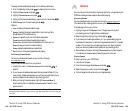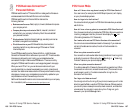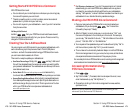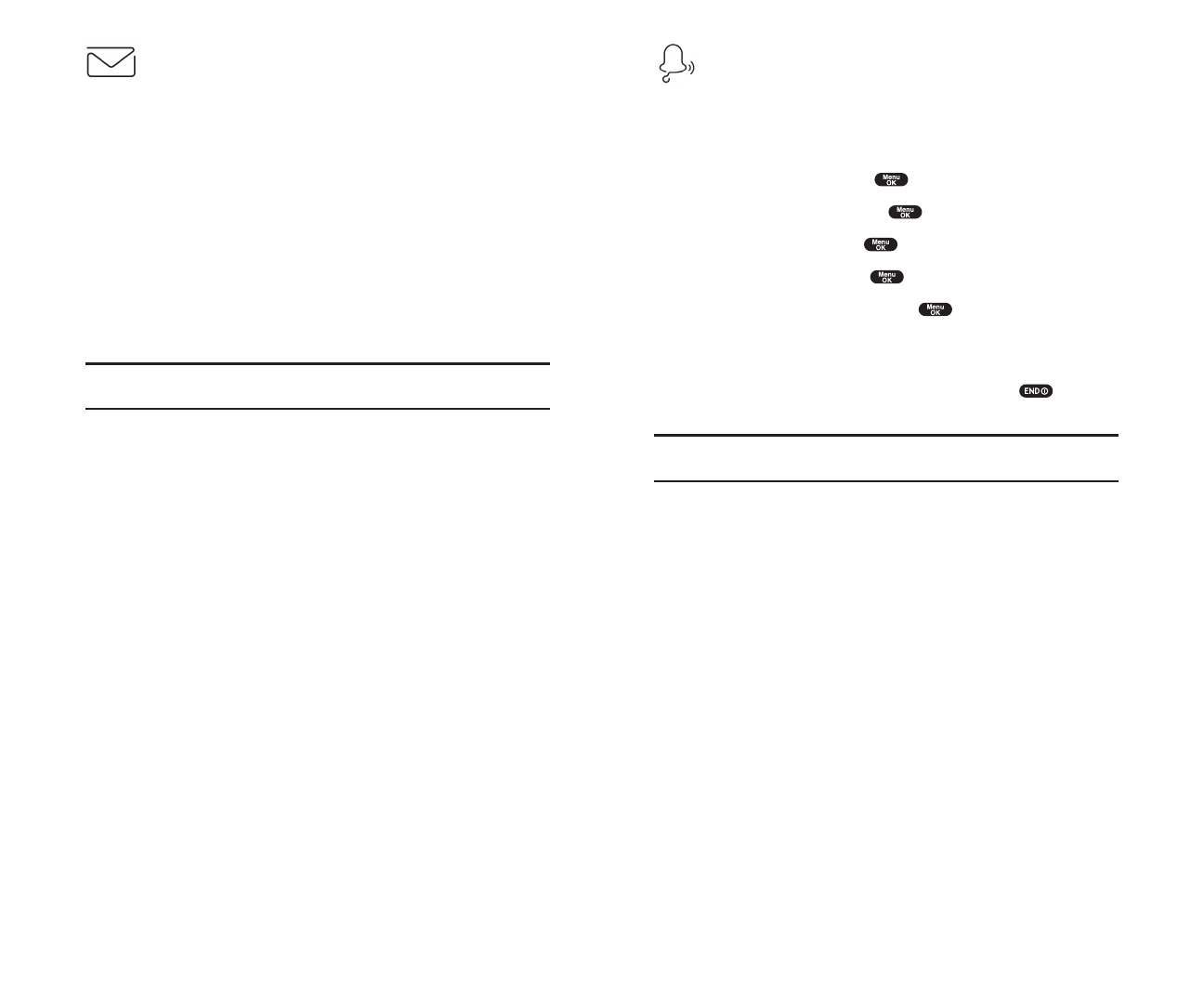
Ringers
Downloading Ringers
To download an available ringer to your phone:
1. From the Standby mode, press to display the main menu.
2. Highlight Downloadsand press .
3. Highlight Ringersand press .
4. Highlight Get New and press . The browser will launch.
5. Select an item to download, and press . The selected ringer will be
downloaded to your phone. (For more information on navigating the
Web, see “Browsing the Web” on pages 144-146.)
6. Press right softkey to return to the Downloads menu or to return
to the Standby mode.
Note: You may store total of 640KB downloaded data on your phone.
Additional downloads will be stored in your personal vault.
Assigning Downloaded Ringers
Downloaded ringers may be assigned directly from the Downloads menu
and are also available through the Settings menu.
To assign a downloaded ringer through the Settings menu, see “Selecting
Ringer Types for Voice Calls” on page 35, “Selecting Ringer Types for
Voicemail” on page 36, “Selecting Ringer Types for Messages” on page 36,
“Setting a Start-up/Power-off Tone” on page 37 or “Selecting a
Ringer/Image Type for an Entry” on page 87.
Section 3: Using PCS Service Features
3B: PCS Vision 161
Chat
PCS Vision
SM
gives you the ability to join wireless chatrooms from your
PCS Phone. Send messages including text and icons to many chatroom
participants or launch one-on-one (private) chatrooms.
To access a chatroom from the browser:
1. Launch the browser.
2. Select the Messagingfolder.
3. Select Chatand select the chatroom you’d like to enter.
4. Use your keypad to enter a temporary screen name.
5. Scroll through postings to read messages posted by other users.
Note: To avoid inadvertent data usage charges, you should log out of
chatrooms when you are ready to exit.
Section 3: Using PCS Service Features
160 3B: PCS Vision