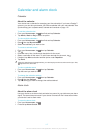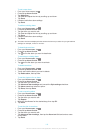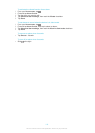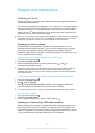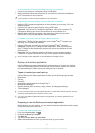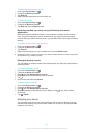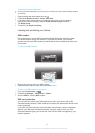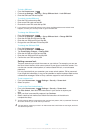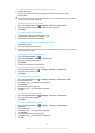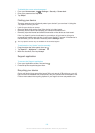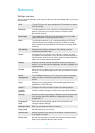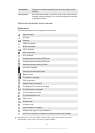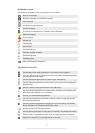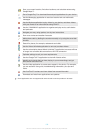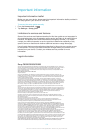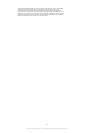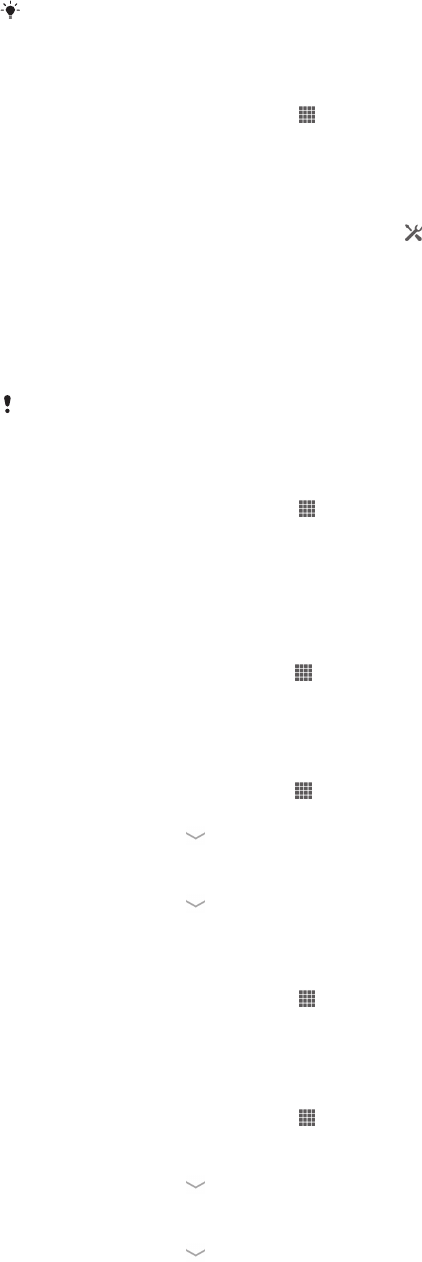
To unlock the screen using the Face Unlock feature
1
Activate the screen.
2
Look at your device from the same angle you used to capture your Face
Unlock photo.
If the Face Unlock feature fails to recognise your face, you need to draw the backup pattern
or enter the PIN to unlock the screen.
To disable the Face Unlock feature
1
From your Home screen, tap > Settings > Security > Screen lock.
2
Draw your backup screen unlock pattern or enter your PIN.
3
Tap Swipe.
To create a screen unlock pattern
1
Drag the status bar downwards, then tap .
2
Tap Security > Screen lock > Pattern.
3
Follow the instructions in your device.
To unlock the screen using a screen unlock pattern
1
Activate the screen.
2
Draw your screen unlock pattern.
If the unlock pattern you draw on the screen is rejected five times in a row, you must wait 30
seconds and then try again.
To change the screen unlock pattern
1
From your Home screen, tap .
2
Find and tap Settings > Security > Screen lock.
3
Draw your screen unlock pattern.
4
Tap Pattern.
5
Follow the instructions in your device.
To disable the screen unlock pattern
1
From your Home screen, tap
> Settings > Security > Screen lock.
2
Draw the screen unlock pattern.
3
Tap Swipe.
To create a screen unlock PIN
1
From your Home screen, tap
> Settings > Security > Screen lock > PIN.
2
Enter a numeric PIN.
3
If necessary, tap to minimise the keyboard.
4
Tap Continue.
5
Re-enter and confirm your PIN.
6
If necessary, tap to minimise the keyboard.
7
Tap OK.
To disable the screen unlock PIN
1
From your Home screen, tap > Settings > Security > Screen lock.
2
Enter your PIN, then tap Next.
3
Tap Swipe.
To create a screen lock password
1
From your Home screen, tap
> Settings > Security > Screen lock >
Password.
2
Enter a password.
3
If necessary, tap
to minimise the keyboard.
4
Tap Continue.
5
Re-enter and confirm your password.
6
If necessary, tap to minimise the keyboard.
7
Tap OK.
125
This is an Internet version of this publication. © Print only for private use.