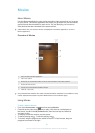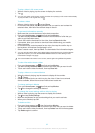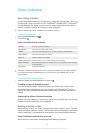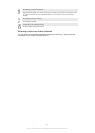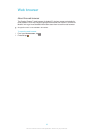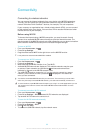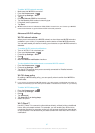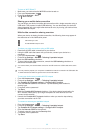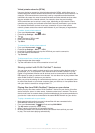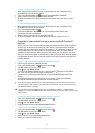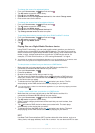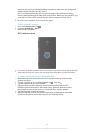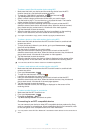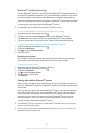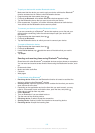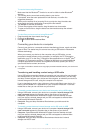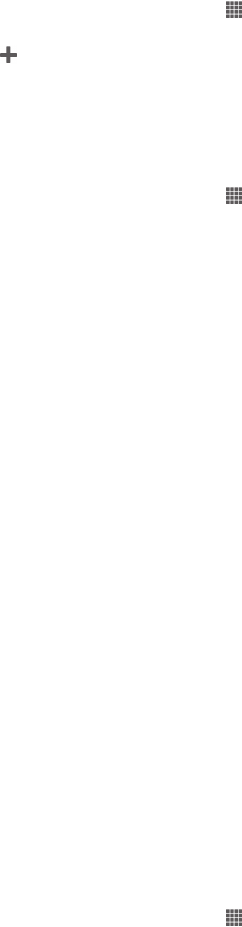
Virtual private networks (VPNs)
Use your device to connect to virtual private networks (VPNs), which allow you to
access resources inside a secured local network from outside the actual network. For
example, VPN connections are commonly used by corporations and educational
institutions for users who need to access intranets and other internal services when
they are outside of the internal network, for example, when they are travelling.
VPN connections can be set up in many ways, depending on the network. Some
networks may require you to transfer and install a security certificate in your device.
For detailed information on how to set up a connection to your virtual private
network, please contact the network administrator of your company or organisation.
To add a virtual private network
1
From your Home screen, tap .
2
Find and tap Settings > More… > VPN.
3
Tap .
4
Select the type of VPN to add.
5
Enter your VPN settings.
6
Tap Save.
To connect to a virtual private network
1
From your Home screen, tap
.
2
Find and tap Settings > More… > VPN.
3
In the list of available networks, tap the VPN that you want to connect to.
4
Enter the required information.
5
Tap Connect.
To disconnect from a virtual private network
1
Drag the status bar downwards.
2
Tap the notification for the VPN connection to turn it off.
Sharing content with DLNA Certified™ devices
You can view or play media content saved to your device on other devices such as,
for example, a TV, or a computer. Such devices must be DLNA Certified™ by the
Digital Living Network Alliance and all devices must be connected to the same Wi-
Fi® network in order for content to be shared. You can also view or play content from
other DLNA Certified™ devices on your device.
After you set up the sharing of content between devices, you can, for example, listen
to music files stored on your home computer from your device, or view photos taken
with your device's camera on a large-screen TV.
Playing files from DLNA Certified™ devices on your device
When you play files from another DLNA Certified™ device on your device, this other
device acts as a server. In other words, it shares content over a network. The server
device must have its content sharing function enabled and give access permission to
your device. It also must be connected to the same Wi-Fi® network as your device.
To play a shared track on your device
1
Make sure the devices that you want to share files with are connected to the
same Wi-Fi® network as your device.
2
From your Home screen, tap
, then find and tap WALKMAN.
3
Tap My music to open the music library.
4
Select a device from the list of connected devices.
5
Browse the folders of the connected device and select the track that you want
to play. The track starts playing automatically.
99
This is an Internet version of this publication. © Print only for private use.