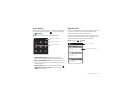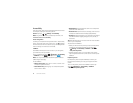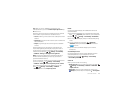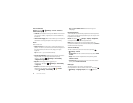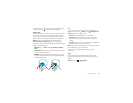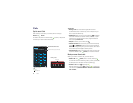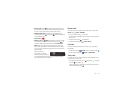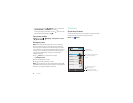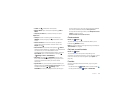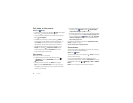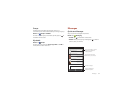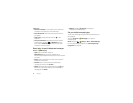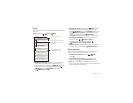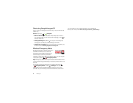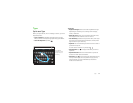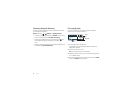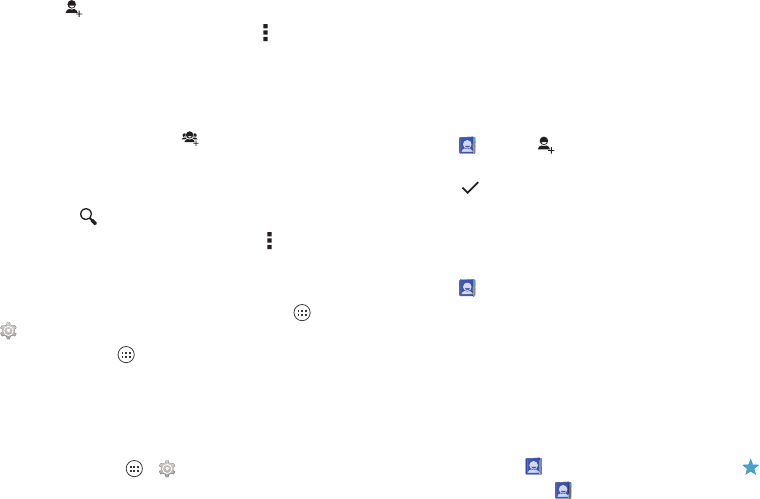
29Contacts
•Create: Tap at the bottom of the screen.
• Edit or delete: Tap a contact, then tap Menu >
Edit
or
Delete
.
• Call, text, or email: Tap a contact, then tap an option.
Tips & tricks
•Groups: To show or create a group of contacts, tap
GROUPS
, then tap the group or at the bottom of the
screen.
• Search contacts: From the home screen, just tap the
Google search box and enter a contact’s name. In the
People
list, tap .
•Send contacts: Tap a contact, then tap Menu >
Share
to
send the contact’s details in a message or over a Bluetooth®
connection. Or, turn on Android Beam on both
smartphones, touch smartphones back to back, and touch
Tap to Beam
. (To turn on Android Beam, tap Apps
>
Settings
>
More
>
Android Beam
.)
•Shortcuts: Tap Apps , tap
WIDGETS
at the top, then
touch and hold the
Contact
widget. Drag it to your home
screen, then select the contact you want to make a
shortcut for.
•Synchronize: On your computer, upload contacts to your
Google™ account at www.google.com/contacts. On your
smartphone, tap Apps >
Settings
. Under
ACCOUNTS
, choose your Google account, then tap your
account name to sync it if it has not recently been updated.
You can also see these contacts at www.gmail.com.
For help with transferring contacts, see “Old phone to new
phone” on page 7 or go to
www.motorola.com/TransferContacts.
Create contacts
Find it: Ta p
People
>
Tap a text box to type the name and details. When you’re
finished, tap
SAVE
at the top.
Note: To import contacts or change where they’re stored, see
“Get contacts” on page 30.
Call, text, or email contacts
Find it: Ta p
People
Tap a contact to see more options. Depending on the
information you have for that person, you can call, text, or send
email. You can also use voice recognition (see “Speak” on
page 19).
Favorites
Set your most-used contacts as favorites, so you can get to
them faster.
• To set a favorite, tap
People
, select a contact and tap .
• To see your favorites, tap
People
>
FAVORITES
.