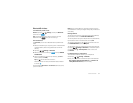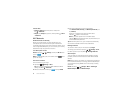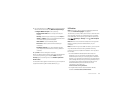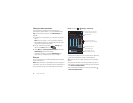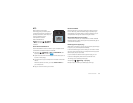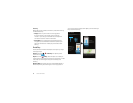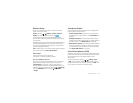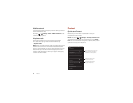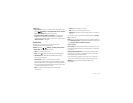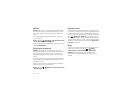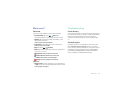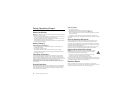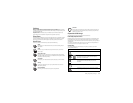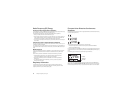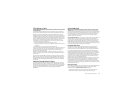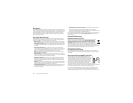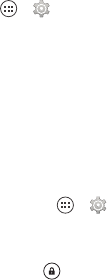
59Protect
Tips & tricks
•Face unlock: Unlock your smartphone by looking at it. Tap
Apps >
Settings
>
Security & Screen Lock
>
Screen
lock
>
Face Unlock
and follow the prompts.
• Forgotten pattern, PIN, or password: If you forget your
pattern, PIN, or password, you can enter your Google™
account email and password to unlock the smartphone (see
“Can’t unlock?” on page 59.
Screen lock
To keep your smartphone secure, you can make the
touchscreen lock when it goes to sleep.
Find it: Tap Apps >
Settings
>
Security & Screen Lock
>
Screen lock
, then select the lock type:
•
None
: Turn off the screen lock.
•
Slide
: Touch and drag to the outer circle that appears.
•
NFC Unlock
: Use Motorola Skip and Skip dots to easily
unlock your smartphone.
•
Face Unlock
: Look at your smartphone to unlock it.
Follow the prompts to capture your face and enter a PIN or
password (for backup or to change the lock setting). When
the screen is dark, press the Power key, then frame your face
in the square at the bottom to unlock.
Note: This feature is less secure than a pattern, PIN,
or password.
•
Pattern
: Draw a pattern to unlock.
•
PIN
: Enter four to sixteen digits to unlock.
•
Password
: enter four to sixteen letters, digits, or symbols to
unlock.
To change when your touchscreen goes to sleep, see “Power
key” on page 19.
Note: You can make emergency calls on a locked smartphone
(see “Emergency calls” on page 28). A locked smartphone still
rings, but you need to unlock it to answer.
Can’t unlock?
Face unlock: If your smartphone doesn’t recognize your face,
you’ll be prompted to enter your backup pattern or PIN code
to unlock it.
Pattern, PIN, or password: If you forget your pattern, PIN, or
password, you can enter your Google™ account email and
password to unlock the smartphone.
If you don’t have a Google™ account on your smartphone,
contact Verizon Wireless to have your device factory reset.
Warning: A factory reset will delete all data on your
smartphone.