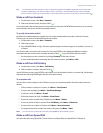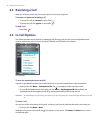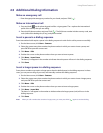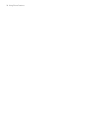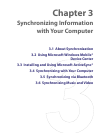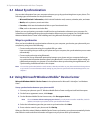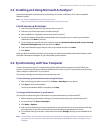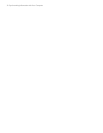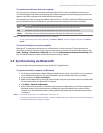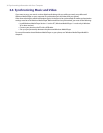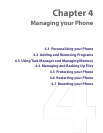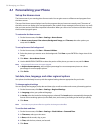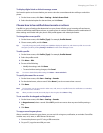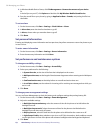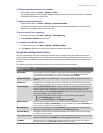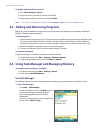Synchronizing Information with Your Computer 33
To synchronize with more than one computer
You can set up your phone to synchronize with more than one PC or with a combination of one or more
PCs and Exchange Server. When synchronizing with multiple computers, the items that you synchronize will
appear on all of the computers with which they are synchronized.
For example, if you have set up synchronization with two PCs (PC1 and PC2), which have different items, and
you synchronize Contacts and Calendar on your phone with both computers, the result is as follows:
Location New state
PC1 All Outlook contacts and calendar appointments that were on PC2 are now also on PC1.
PC2 All Outlook contacts and calendar appointments that were on PC1 are now also on PC2.
Phone All Outlook contacts and calendar appointments from both PC1 and PC2 are on your phone.
Notes • Outlook e-mail can be synchronized with only one computer.
• To stop synchronizing with one PC completely, click Menu > Options, click the computer name, then click Menu >
Delete.
To resolve ActiveSync connection problem
When the PC is connected to the Internet or a local network, in some cases, the PC may disconnect the
ActiveSync connection with your phone in favor of the Internet or network connection. If this happens, click
Start > Settings > Connections > USB to PC, then clear the Enable advanced network functionality check
box. This makes ActiveSync utilize a serial USB connection with your phone.
3.5 Synchronizing via Bluetooth
You can connect and synchronize your phone with the PC using Bluetooth.
To synchronize with a computer via Bluetooth
1. Set up the synchronization software (Windows Mobile Device Center or ActiveSync) on your computer
to use a Bluetooth connection. For more information, see the software Help on your computer.
2. On your phone, click Start > ActiveSync.
3. Make sure that Bluetooth on both your phone and the computer are turned on and set to visible mode.
For more information, see “Bluetooth” in chapter 8.
4. Click Menu > Connect via Bluetooth.
5. If this is the first time you have connected to this computer via Bluetooth, you must first complete the
Bluetooth wizard on your phone and set up a Bluetooth partnership between your phone and the
computer. For more information about creating a Bluetooth partnership, see “Bluetooth partnerships”
in chapter 8.
Notes • To preserve battery power, turn off Bluetooth when not in use.
• To connect and synchronize your phone with a computer via Bluetooth, your computer must have built-in Bluetooth
or installed with a Bluetooth adapter or dongle.