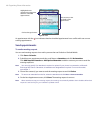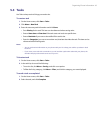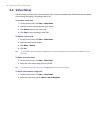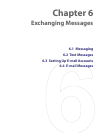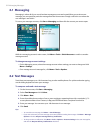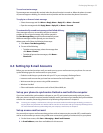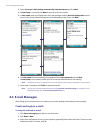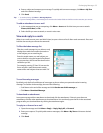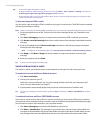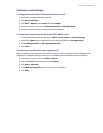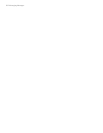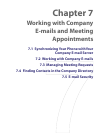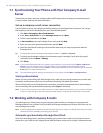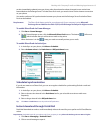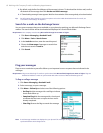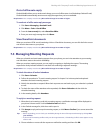56 Exchanging Messages
Tips • To see more header information, scroll up.
• To always include the original message, from the list view, click Menu > Tools > Options > Sending, and select the
Include copy of original message when replying to e-mail check box.
• In the Outlook E-mail account, you will send less data if you do not edit the original message. This may reduce data
transfer costs based on your rate plan.
To view and reply to HTML e-mails
You can receive, view and reply to HTML e-mails from any type of e-mail account. The HTML format is retained,
without layout shifting or resizing.
Note HTML e-mail support in Outlook Mobile is available only if your company is using Microsoft Exchange Server 2007.
1. Set the message format to HTML. To find out how to set the message format, see “Customize e-mail
settings”.
2. Click Start > Messaging, select your e-mail account, and open an HTML e-mail that you received.
3. Click Get the rest of this message that’s shown at the bottom of the message to download the whole
message.
4. Scroll up (if needed) and click Click to scroll right to be able to scroll sideways and get a complete
horizontal view of the message.
Note If images do not immediately appear, click Internet pictures blocked > Download Internet pictures.
5. Click Reply or click Menu > Reply and choose whether to reply to the sender(s) or forward the
message.
6. Enter your response and click Send.
Tip E-mail can contain hyperlinks to Web pages.
Send and download e-mails
The manner in which you send and receive e-mails depends on the type of e-mail account you have.
To send and receive e-mail for an Outlook account
1. Click Start > ActiveSync.
2. Connect your phone to your PC.
Otherwise, connect wirelessly if you are synchronizing Outlook e-mail with your company e-mail
server. For more information, see chapter 7.
3. Synchronization automatically begins, and your phone sends and receives Outlook e-mail.
Tip You can also manually synchronize anytime by clicking Sync in ActiveSync or Menu > Send/Receive in Outlook
Mobile.
To send and receive e-mail for a POP3/IMAP4 account
If you have an e-mail account with an ISP or a work account that you access using a VPN server connection,
you send and receive messages through a remote e-mail server. Before sending and downloading messages,
you first need to connect to the Internet or your corporate network.
1. Click Start > Messaging and click your POP3/IMAP4 e-mail account.
2. Click Menu > Send/Receive. The messages on your phone and e-mail server are synchronized: new
messages are downloaded to the phone Inbox folder, messages in the phone Outbox folder are sent,
and messages that have been deleted from the server are removed from the phone Inbox folder.