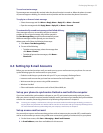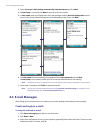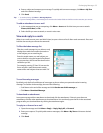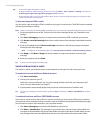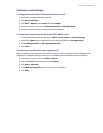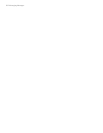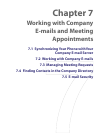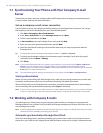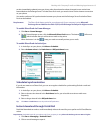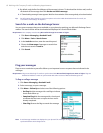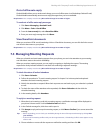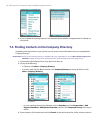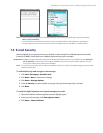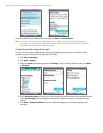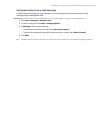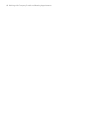Working with Company E-mails and Meeting Appointments 61
are also immediately updated onto your phone when these items have been changed or new entries have
been added on the Exchange Server. To make Direct Push work, you need to have a active Internet connection
on your phone.
You need to perform a full synchronization between your phone and the Exchange Server first before Direct
Push can be enabled.
Requirement The Direct Push feature works for your phone only if your company is using Microsoft
Exchange Server 2003 Service Pack 2 (SP2) with Exchange ActiveSync or higher version.
To enable Direct Push via Comm Manager
1. Click Start > Comm Manager.
2. On the Comm Manager screen, click the Microsoft Direct Push button. The button will turn to
, which indicates that you will receive e-mails as they arrive.
When the button is in the state, you need to manually retrieve your e-mails.
To enable Direct Push via ActiveSync
1. In ActiveSync on your phone, click Menu > Schedule.
2. Select As items arrive in the Peak times and Off-peak times boxes.
Scheduled synchronization
If you do not want to use Direct Push, you can set a regular schedule for synchronizing Outlook e-mail and
information.
1. In ActiveSync on your phone, click Menu > Schedule.
2. Select a shorter time interval in the Peak times box for you to be able to receive e-mails more
frequently.
3. Select a longer interval in the Off-peak times box.
Tip Click Menu > Peak Times to set the peak and off-peak times.
Instant download through Fetch Mail
Fetch Mail downloads an entire e-mail immediately without the need for you to perform a full Send/Receive
action.
Requirement Fetch Mail works for your phone only if your company is using Microsoft Exchange Server 2007 or higher.
1. Click Start > Messaging > Outlook E-mail.
2. Click an e-mail message to open it.