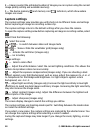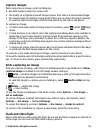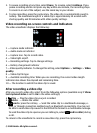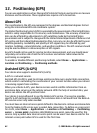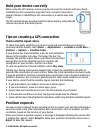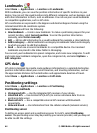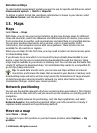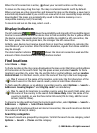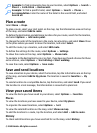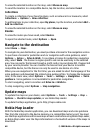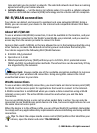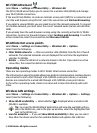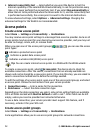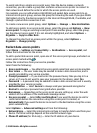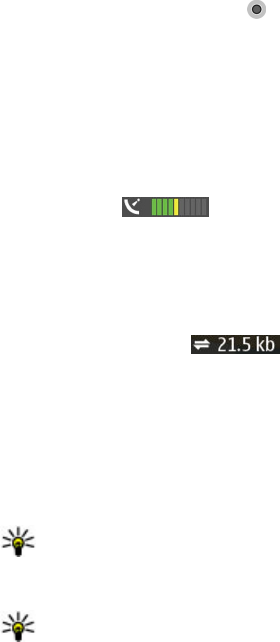
When the GPS connection is active, shows your current location on the map.
To move on the map, drag the map. The map is oriented towards north by default.
When you have an active connection and browse the map on the display, a new map is
automatically downloaded if you scroll to an area which is not covered by maps already
downloaded. The maps are automatically saved in the device memory or on a
compatible memory card (if inserted).
To zoom in and out on the map, select + and -.
Display indicators
The GPS indicator shows the availability and strength of the satellite signal.
One bar is one satellite. When the device tries to find a satellite, the bar is yellow. When
the device receives enough data from the satellite to establish a GPS connection, the
bar turns green. The more green bars, the stronger the GPS connection.
Initially, your device must receive signals from at least four satellites to calculate the
coordinates of your location. After the initial calculation, signals from three satellites
may be enough.
The data transfer indicator
shows the internet connection used and the
amount of data transferred since the application started.
Find locations
Select Menu > Maps.
To find a location in the city or area displayed on the map, enter the full or partial address
of the location in the search field. Tap the green arrow, and select Search. To find a
location in another city, enter the city and the full or partial address, such as London
Oxford Street. For the best results, enter the name of the city in the local language.
Tip: If unsure of the name of the location, enter only the first characters of the
search word. For the best search results, enter at least three characters.
To find a specific address, or an address in another country, select Options > Search >
Addresses. Country/Region * and City/Zip code* are mandatory.
Tip: To search for locations in another country using the search field, enter also
the name of the country in the search field: Rome Italy. Enter the name of the
country in English, or use the three letter ISO-code (ITA for Italy, GBR for Great
Britain, CHN for China).
To import a location address from the Contacts application, select Options > Search >
Addresses > Options > Select from Contacts.
If you search for locations without an internet connection, the search results are limited
to a radius of 50 km (31 miles).
Search by categories
The search results are grouped by categories. To limit the search to one category, select
Options > Search > Places and the category.
© 2008 Nokia. All rights reserved.66