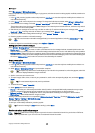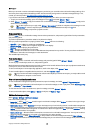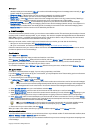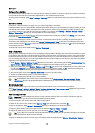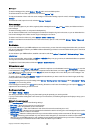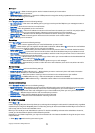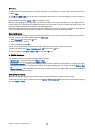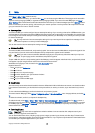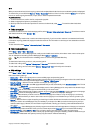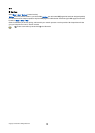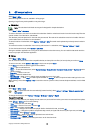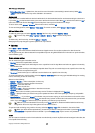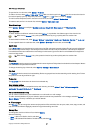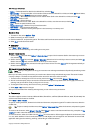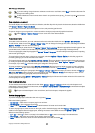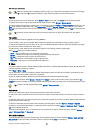When you start a download, a list of ongoing, paused, and completed downloads from the current browsing session is displayed.
To view the list, you can also select Options > Tools > Downloads. Scroll to an item in the list, and select Options. You can pause,
resume, or cancel ongoing downloads, or open, save, or delete completed downloads.
To purchase items:
1. To download the item, scroll to the link, and press the joystick.
2. Select the appropriate option to purchase the item.
3. Carefully read all the information provided. To continue the download, select Accept. To cancel the download, select
Cancel.
End a connection
To end the connection and view the browser page offline, select Options > Advanced options > Disconnect. To end the connection
and close the browser, select Options > Exit.
Clear the cache
A cache is a memory location that is used to store data temporarily. If you have tried to access or have accessed confidential
information requiring passwords, empty the cache after each use. The information or services you have accessed are stored in
the cache.
To clear the cache, select Options > Advanced options > Clear cache.
News feeds and blogs
Select Menu > Office > Web > Web feeds.
Feeds are XML files in various Web pages that usually contain headlines and articles, often about recent news or other topics.
You can subscribe to interesting feeds on Web pages. Select Options > Subscribe.
Tip: Blog is a shortened version of Weblog, which is a continuously updated Web diary.
To download a feed or blog, scroll to it, and press the joystick.
To add a feed or blog, select Options > Manage feed > New feed, and enter the information.
To edit a feed or blog, scroll to a feed, select Options > Manage feed > Edit, and modify the information.
Web settings
Select Menu > Office > Web > Options > Settings.
Define the following settings:
• Access point — Scroll to the access point to connect to Web pages, and press the joystick.
• Load imgs. & audio — Select No to load pages faster when browsing by not loading the images on them. You can still choose
to load images when browsing individual pages. Select Options > Show images.
• Default encoding — Select the correct character encoding for your language.
• Auto. bookmarks — Select On to save Web page addresses that you visit automatically in the Auto. bookmarks folder. To hide
the folder, select Hide folder.
• Screen size — Select Full screen to use the whole display area for viewing Web pages. You can press the left selection key to
open Options and use the available options while browsing in full screen mode.
• Homepage — Select the page that you want to appear as your homepage. Select Default to use the access point homepage,
User defined to enter the homepage address, or Use current page to use the currently open Web page.
• Mini map — Select whether you want to see an overview of the page as a miniature on top of the page you are viewing.
• History list — Select whether you want to see miniatures of the pages you have visited when you want to go back in your
browsing history.
• Cookies — Select to allow or reject the sending and receiving of cookies. Cookies are information the network server collects
about your visits to various Web pages. They are necessary if you shop on the Web (to retain the items you buy until you
reach the cashier page). However, the information may be misused, including your receiving unwanted advertisements in
your device.
• Java/ECMA script — Some Web pages may include program commands that affect the appearance of the page or interaction
between the page and its browsers. To deny the use of these scripts, select Disabled (if you have trouble downloading).
• Security warnings — Select Show or Hide to see or hide the security warnings you may receive during browsing.
• Block pop-ups — Select whether you want to allow pop-ups. Some pop-ups may be necessary (smaller windows where you
write e-mails in Web-based mail systems), but they may also contain unwanted advertising.
W e b
Copyright © 2006 Nokia. All Rights Reserved. 47