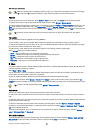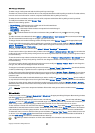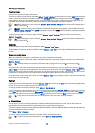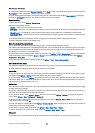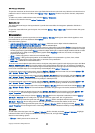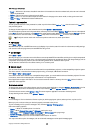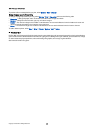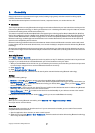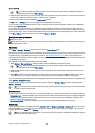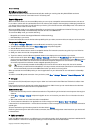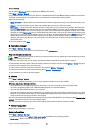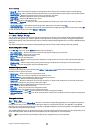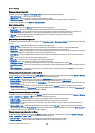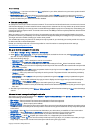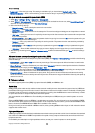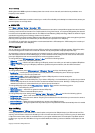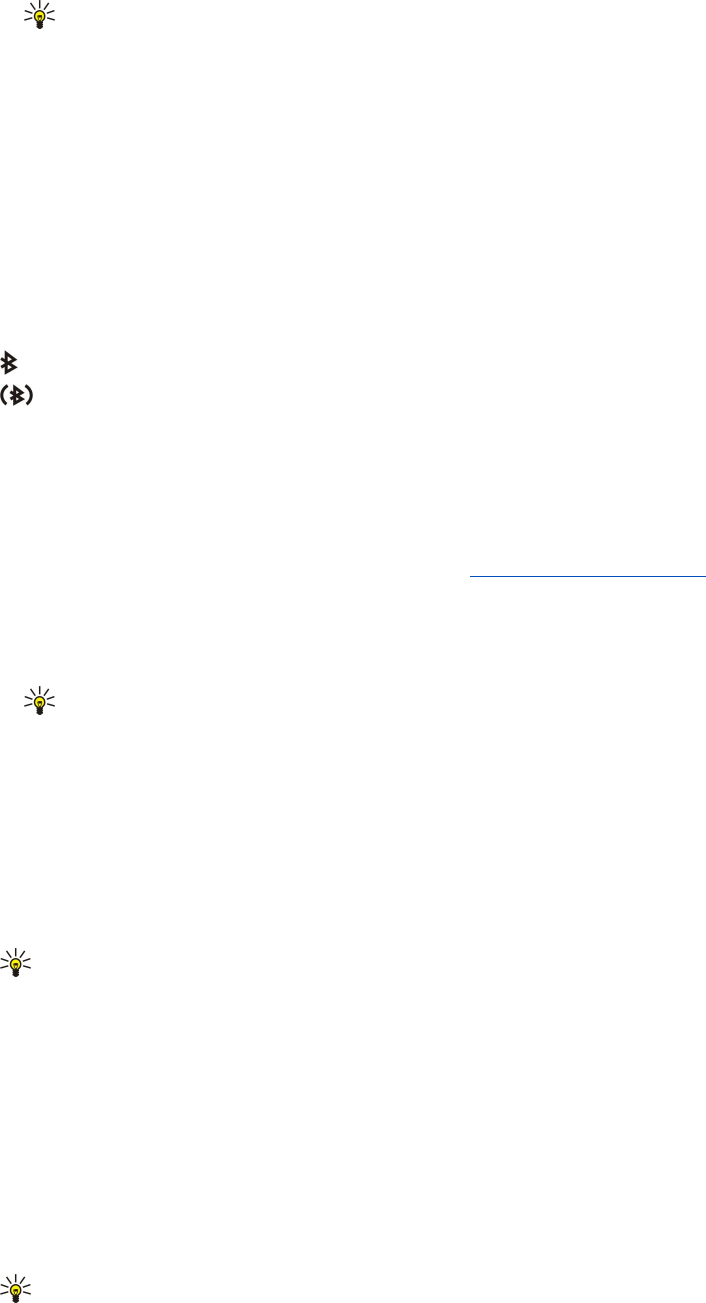
Tip: If you have sent data using Bluetooth before, a list of the previous search results is displayed. To search for
more Bluetooth devices, select More devices.
3. Select the device with which you want to connect, and press the joystick to set up the connection. If the other device requires
pairing before data can be transmitted, you are asked to enter a passcode.
4. When the connection has been established, Sending data is shown.
The Sent folder in Messag. does not store messages sent using Bluetooth connectivity.
If you have sent items using Bluetooth before, a list of the previous search results is displayed. To search for more Bluetooth
devices, select More devices.
To use a Bluetooth audio enhancement, including Bluetooth handsfree or headset, you need to pair your device with the
enhancement. See the enhancement user guide for the passcode and further instructions. To connect to the audio enhancement,
press the power key to turn on the enhancement. Some audio enhancements connect automatically to your device. Otherwise
open Paired devices, scroll to the enhancement, and select Options > Connect.
Bluetooth connectivity indicators
Bluetooth is active.
When the icon is blinking, your device is trying to connect to the other device. When the icon is shown continuously, the
Bluetooth connection is active.
Pair devices
Select Menu > Settings > Bluetooth, and scroll right to open the Paired devices page.
Before pairing, create your own passcode (1-16 digits), and agree with the user of the other device to use the same code. Devices
that do not have a user interface have a fixed passcode. You need the passcode only when you connect the devices for the first
time. After pairing, it is possible to authorize the connection. See "Authorize a device," p. 62. Pairing and authorizing the
connection makes connecting quicker and easier, as you do not have to accept a connection between paired devices every time
you establish the connection.
The passcode for remote SmartChip access must have 16 digits.
1. Select Options > New paired device. The device starts to search for Bluetooth devices within range.
Tip: If you have sent data using Bluetooth before, a list of the previous search results is displayed. To search for
more Bluetooth devices, select More devices.
2. Select the device with which you want to pair, and enter the passcode. The same passcode must be entered to the other
device as well.
3. Select Yes to make the connection between your device and the other device automatic or No to confirm the connection
manually every time a connection attempt is made. After pairing, the device is saved to the paired devices page.
To give a nickname to a paired device that is only displayed in your device, scroll to the device with which you have paired, and
select Options > Assign short name.
To delete a pairing, select the device whose pairing you want to delete and Options > Delete. To delete all pairings, select
Options > Delete all.
Tip: If you are currently connected to a device and cancel the pairing with that device, pairing is removed immediately,
and the connection is switched off.
Authorize a device
If you trust a paired device, you can allow it to connect automatically to your device. You can select from the following options:
• Set as authorized — Connections between your device and the other device can be made without your knowledge. No separate
acceptance or authorization is needed. Use this status for your own devices, including your compatible headset or PC, or
devices that belong to someone you trust.
• Set as unauthorized — Connection requests from the other device must be accepted separately every time.
Receive data
If you want to receive data using Bluetooth, select Bluetooth > On and My phone's visibility > Shown to all. When you receive
data through Bluetooth connectivity, a tone sounds, and you are asked if you want to accept the message. If you accept, the
message is placed in the Inbox folder in Messag.
Tip: You can access the files in the device or on the memory card using a laptop or compatible accessory that supports
the File Transfer Profile Client service.
C o n n e c t i v i t y
Copyright © 2006 Nokia. All Rights Reserved. 62