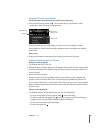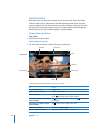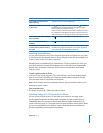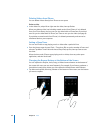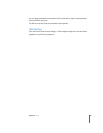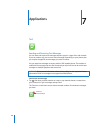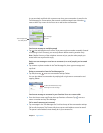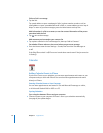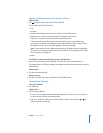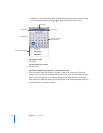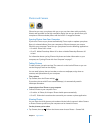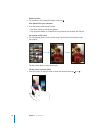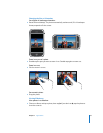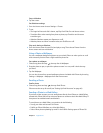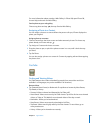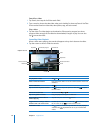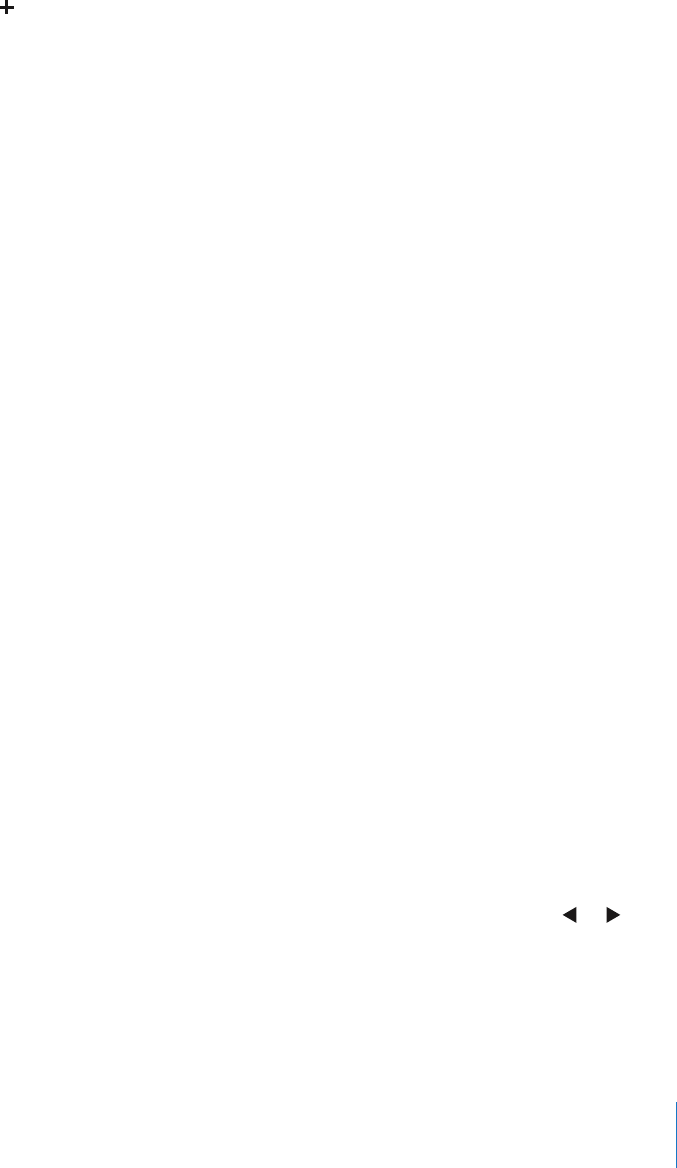
Chapter 7 Applications 71
Tap and enter event information. Then tap Done.
Adding and Editing Calendar Events Directly on iPhone
Add an event
m
You can enter any of the following:
 Title
 Location
 Starting and ending times (or turn on All-day if it’s an all-day event)
 Repeat times—none, or every day, week, two weeks, month, or year
 Alert time—from five minutes to two days before the event
If you set an alert time, iPhone gives you the option to set a second alert time,
in case you miss the first one. When the alert goes off, iPhone plays a sound (if the
Ring/Silent switch is set to ring) and displays a reminder message.
Note: Some carriers do not support network time in all locations. If you’re traveling,
iPhone may not sound your alert at the correct local time. To manually set iPhone to
the correct time, see page 96.
 Notes
Set iPhone to make a sound when you get a calendar alert
m From the Home screen choose Settings > Sounds, then turn Calendar Alerts on.
If Calendar Alerts is off, iPhone displays a message but makes no sound when you get a
calendar alert.
Edit an event
m Tap the event and tap Edit.
Delete an event
m Tap the event, tap Edit, then scroll down and tap Delete Event.
Viewing Your Calendar
View your calendar
m Tap Calendar.
Switch views
m Tap List, Day, or Month.
 List view: All your appointments and events appear in an easy-to-scan list. Scroll up
or down to see previous or upcoming days.
 Day view: Scroll up or down to see hours earlier or later in the day. Tap or to
see the previous or next day.