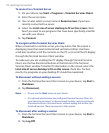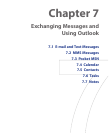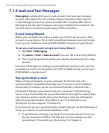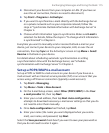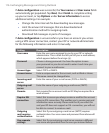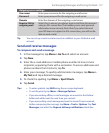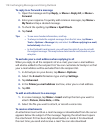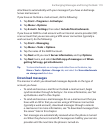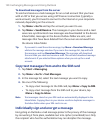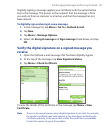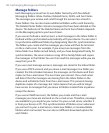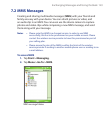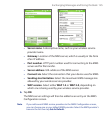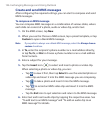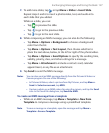120 Exchanging Messages and Using Outlook
To download messages from the server
To send and receive e-mail messages for an e-mail account that you have
with an ISP or that you access using a VPN server connection (typically a
work account), you first need to connect to the Internet or your corporate
network, depending on the account.
1. Tap Menu > Go To and tap the account you want to use.
2. Tap Menu > Send/Receive. The messages on your device and e-mail
server are synchronized: new messages are downloaded to the device
Inbox folder, messages in the device Outbox folder are sent, and
messages that have been deleted from the server are removed from
the device Inbox folder.
Tip If you want to read the entire message, tap Menu > Download Message
while in the message window. If you are in the message list, tap and hold
the message, and tap Download Message. The message will download
the next time you send and receive e-mail. This will also download message
attachments if you selected those options when you set up the e-mail
account.
Copy text messages from and to the SIM card
1. Tap Start > Messaging.
2. Tap Menu > Go To > Text Messages.
3. In the message list, select the text message you want to copy.
4. Do one of the following:
• To copy a text message to the SIM card, tap Menu > Copy to SIM.
• To copy a text message from the SIM card to your device, tap
Menu > Copy to Inbox.
Note Text messages stored on your SIM card are automatically displayed in the
Inbox folder. Copying them to your device results in duplicate messages in
the Inbox folder when your SIM card is in use.
Individually sign and encrypt a message
Encrypting an Outlook e-mail message protects the privacy of the message
by converting it from plain, readable text into cipher (scrambled) text. Only
the recipient who has the authorization key can decipher the message.