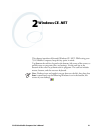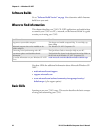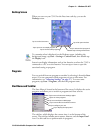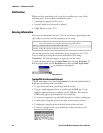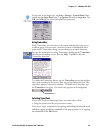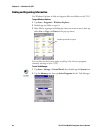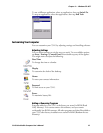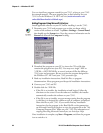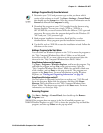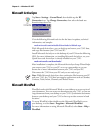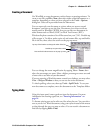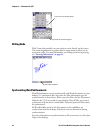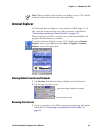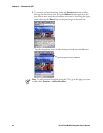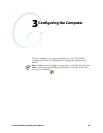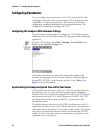Chapter 2 — Windows CE .NET
751G Color Mobile Computer User’s Manual 29
Adding a Program Directly from the Internet
2 Download the program to your 751G straight from the Internet using
Internet Explorer. You may see a single *.EXE or *.ZIP file, a
SETUP.EXE file, or several versions of files for different 751G types and
processors. Be sure to select the program designed for the Windows CE
.NET and your 751G processor type.
3 Read program installation instructions, Read Me files, or other
documentation. Many programs provide installation instructions.
4 Tap the file, such as *.EXE file to start the installation wizard. Follow the
directions on the screen.
Adding a Program to the Start Menu
You can either use Windows Explorer on the 751G to move the program to
the “\My Computer\Windows\Start Menu” folder, or use Microsoft
ActiveSync on the PC to create a shortcut to the program and place the
shortcut in the “\My Computer\Windows\Start Menu” folder.
Using Windows Explorer on the Computer
Tap Start > Programs > Windows Explorer, and locate the program. Tap
and hold the program and tap Cut on the pop-up menu. Open the
“\My Computer\Windows\Start Menu” folder, tap and hold a blank area
of the window, and tap Paste on the pop-up menu. The program now
appears on the Start menu. For more information on using Windows
Explorer, see “Finding and Organizing Information” on page 26.
Using Microsoft ActiveSync on the PC
Use the Explore in Microsoft ActiveSync to explore your 751G files and
locate the program. Right-click the program, and then click Create
Shortcut. Move the shortcut to the “\My Computer\Windows\Start
Menu” folder. The shortcut now appears on the Start menu. For more
information, see ActiveSync Help.
Removing Programs
1 Determine your 751G and processor type so that you know which
version of the software to install. Tap Start > Settings > Control Panel,
then double-tap the System icon. Note the processor information on the
General tab beneath the Computer heading.
Tap Start > Settings > Control Panel, then double-tap the Remove
Programs icon.
If the program does not appear in the list of installed programs, use
Windows Explorer on your 751G to locate the program, tap and hold the
program, and then tap Delete on the pop-up menu.