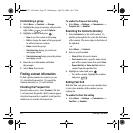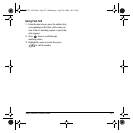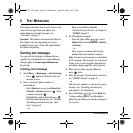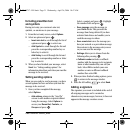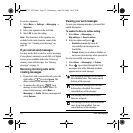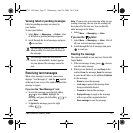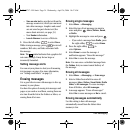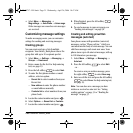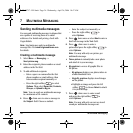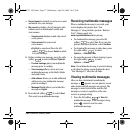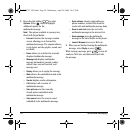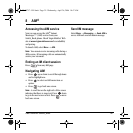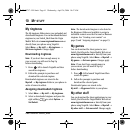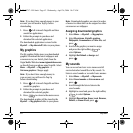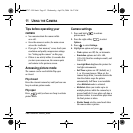36 Multimedia Messaging
7MULTIMEDIA MESSAGING
Sending multimedia messages
You can send multimedia messages to phones that
are capable of receiving them or to email
addresses. For details and pricing, check with
Virgin Mobile.
Note: Size limits may apply to multimedia
message files. Visit
www.virginmobileusa.com
for details.
Creating a multimedia message
1. Select Menu → Messaging →
Send picture msg.
2. Enter the recipient’s phone number or email
address in the
To: field.
3. To add additional recipients:
– Enter a space or comma after the first
phone number or email address, then
enter another recipient manually, or
– Press the right softkey to select
Options. Then select Recent list, Contacts,
Groups, or Upload to My pix.
Note: You can send one multimedia message
to a maximum of 10 contacts.
4. Press down once to enter a message in
the
Subject: field. Choose a method:
– Enter the subject text manually, or
– Press the right softkey to
select
Options.
5. Press down once or select Next to enter a
brief text message in the
Text: field.
6. Press down once to enter a
picture and press the right softkey to
select
Options:
Note: You may add only one picture per
multimedia message.
• Take a picture to instantly take a new photo
and attach it to your message.
•
My graphics to access all graphic files in
the phone:
–
My pictures displays your photos taken in
a table/thumbnail view.
– VirginXL graphics displays stored images
on the phone.
•Highlight an image and press the left
softkey to choose
Select to attach
it to your message.
7. Press down once to enter sound
and press the right softkey to
select
Options:
Note: You may add only one new or stored
sound per multimedia message sent.
82-N8757-1EN.book Page 36 Wednesday, April 26, 2006 10:47 AM