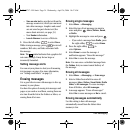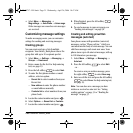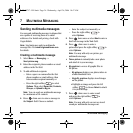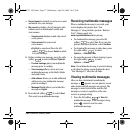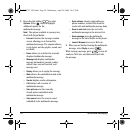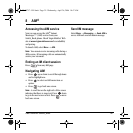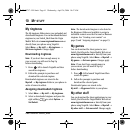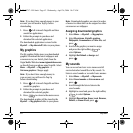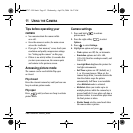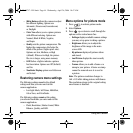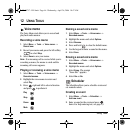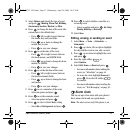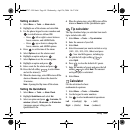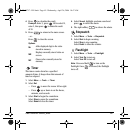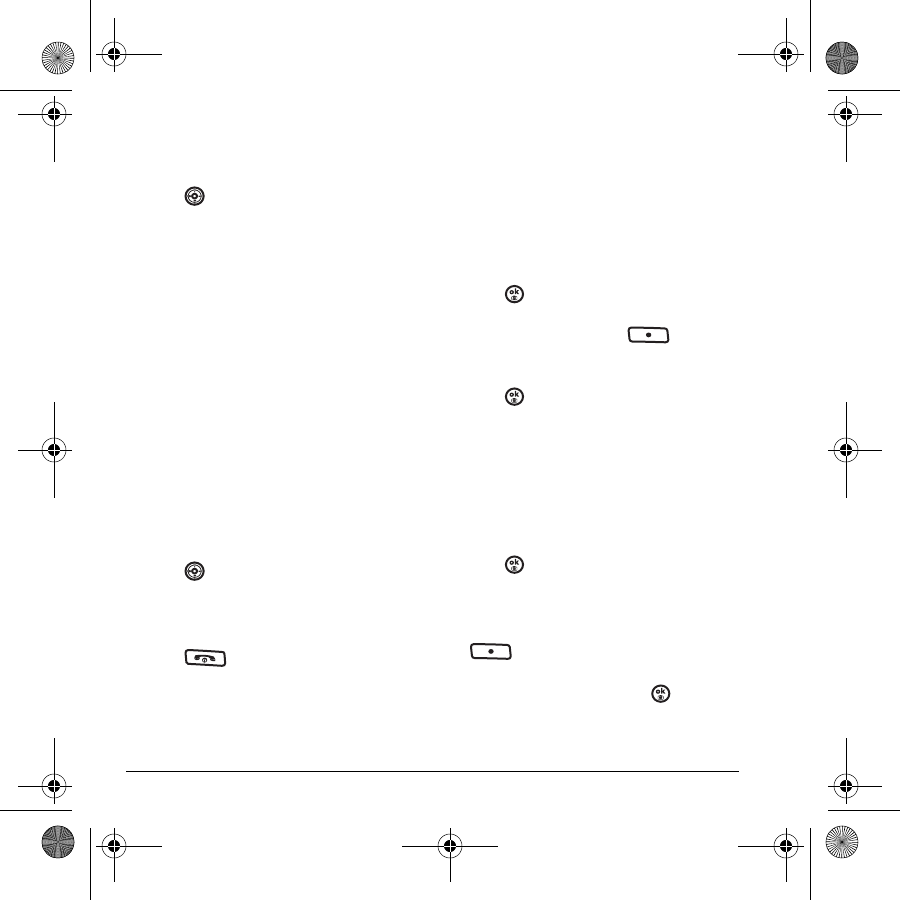
42 My stuff
Note: If you don’t have enough money in your
account, you will need to Top-Up before
downloading.
1. Press left to launch VirginXL and then
search for applications.
2. Follow the prompts to purchase and
download the selected application.
The downloaded application is stored in the
My stuff → My other stuff folder in your phone.
My graphics
The My graphics folder stores your downloaded
graphics. Download the latest wallpapers and
screensavers to your Switch_Back from the
Virgin Mobile Web site at
www.virginmobileusa.com
or directly from your phone using VirginXL. Select
Menu → My stuff → My graphics →
Get more graphics. Charges apply.
Note: If you don’t have enough money in
your account, you will need to Top-Up
before downloading.
1. Press left to launch VirginXL and then
search for graphics.
2. Follow the prompts to purchase and
download the selected graphic.
3. Press to return to the main screen.
The downloaded graphic will be stored in the
My stuff → My graphics folder in your phone.
Note: Downloaded graphics are stored in order
of newest to oldest and can be assigned as either
screensavers or wallpaper.
Assigning downloaded graphics
1. Select Menu → My stuff → My graphics.
2. Select My pictures, VirginXL graphics,
Wallpapers, Screensavers or Caller IDs, and
press .
3. Scroll to the graphic you want to assign
and press the right softkey to
select
Options.
4. Highlight Set Default or Assign and
press .
My sounds
You can record and save voice memos and all
received attached sound files to My sounds. To
listen to saved sounds or recorded voice memos:
1. Select Menu → My stuff → My sounds.
2. Select Saved sounds or Voice memos and
press .
3. Scroll through the lists to listen to the
saved sounds.
4. Highlight a sound and press the right softkey
to select
Options.
5. Highlight Record New, Erase, Lock, Rename,
Details, or Erase All and press .
82-N8757-1EN.book Page 42 Wednesday, April 26, 2006 10:47 AM