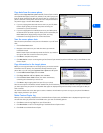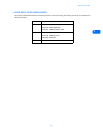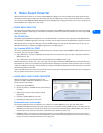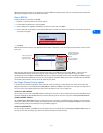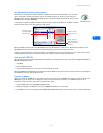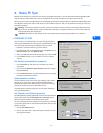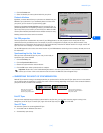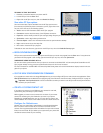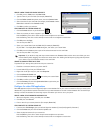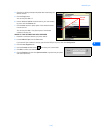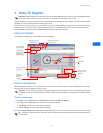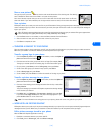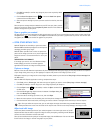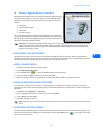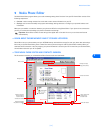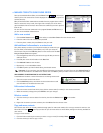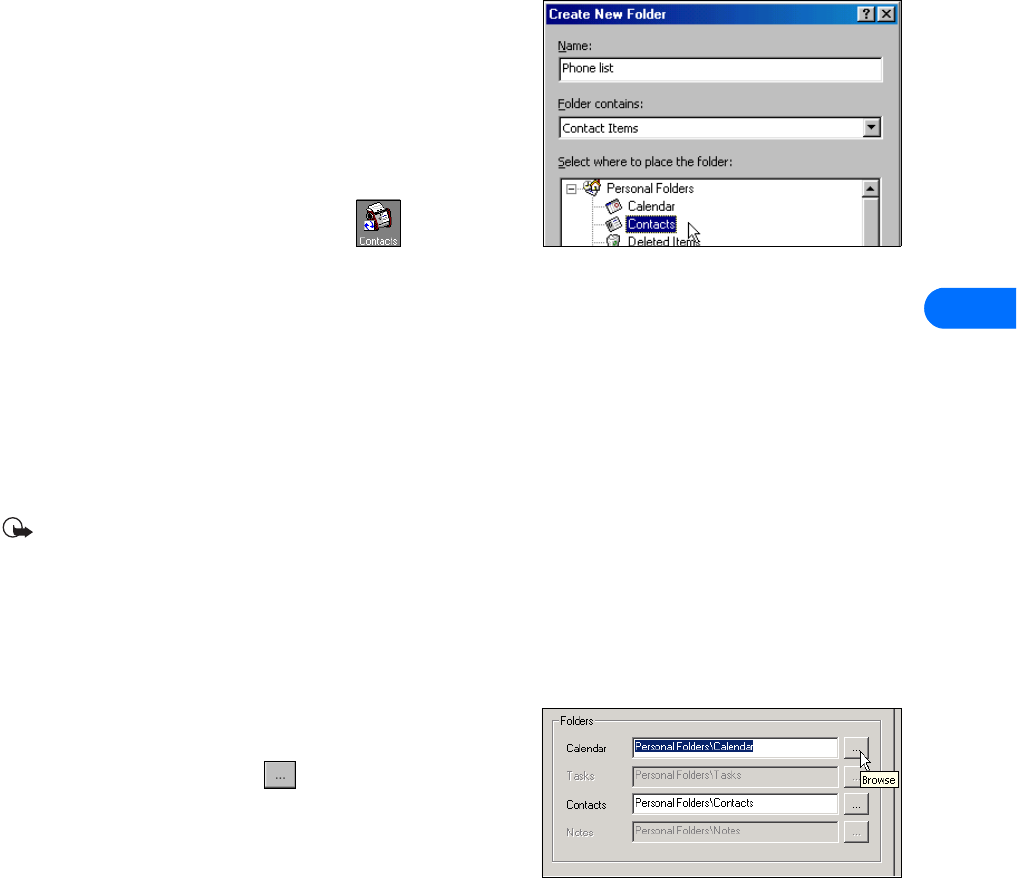
Nokia PC Sync
[ 15 ]
6
CREATE A NEW FOLDER FOR PHONE CONTACTS
1 Click File, point to Folder, then click New Folder.
2 Type the name of your new folder (for example, Phone list).
3 Click the Folder contains drop-down arrow, then click Contact Items.
4 Select a location for your new folder (for example, click Contacts to make
Phone list a subfolder of the Contacts folder).
5 Click OK to confirm your selection.
COPY CONTACTS TO CUSTOM PHONE LIST
1 Click the Contacts button on your Outlook bar .
2 Select the contacts you want to appear in your custom list.
Hold the Shift key, then click to select multiple contacts adjacent to each other.
Hold the Ctrl key, then click to select multiple contacts that are not adjacent to each other.
3 Click Edit, then click Copy.
You can also press Ctrl + C.
4 Select your custom folder from the Folder List (for example, Phone list).
Or press Ctrl + Y to display Go to Folder dialog box, then select your custom folder.
5 Click Edit, then click Paste.to place copies of the selected contacts into the new folder.
You can also press Ctrl + V to paste.
Important: If you decide to drag-and-drop contacts between the Contacts folder and the new custom folder, you must
hold the Ctrl key while dragging, then release the mouse button first. Holding the Ctrl key during drag-and-drop allows
you to make a copy of all selected contacts in the new folder.
UPDATE OUTLOOK SETTINGS IN PC SYNC
To update PC Sync settings and synchronize with your custom list:
1 Establish a connection between your phone and PC.
2 Launch Nokia PC Sync from your PC Start menu.
3 Right-click the PC Sync tray icon, then click Properties.
4 Click the Microsoft Outlook tab.
5 Click the Contacts browse button , then select your custom folder.
6 Click OK to confirm your selection.
7 Click the Summary tab, then click Synchronize Now to synchronize your
phone and custom phone list.
Configure for other PIM applications
Some PIM applications (such as Lotus Organizer) require a new database file for your custom contacts list. Once you create a new
database file, copy the desired contact information from your main database to the new contacts database file. Use the PC Sync
settings to choose the database file containing only the information you want to use in your phone.
CREATE A NEW LOTUS ORGANIZER DATABASE FILE
1 With Lotus Organizer running, click File, then click New.
2 Click File, then click Save As.
3 Enter a name for your custom phone list (for example, Phone list).
COPY CONTACTS TO CUSTOM PHONE LIST
1 From the Lotus File Manager, open your default Organizer database (c:\lotus\work\organize\<filename>).
2 Click the Contacts tab, then click the desired alphabet tab.
3 Select the desired contacts for your custom list.
Hold the Shift key, then click to select multiple contacts adjacent to each other.
Hold the Ctrl key, then click to select multiple contacts that are not adjacent to each other.