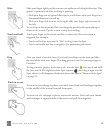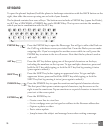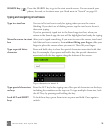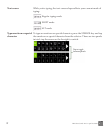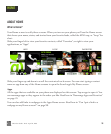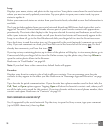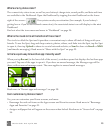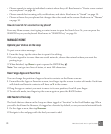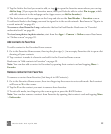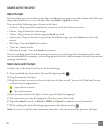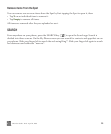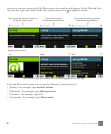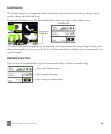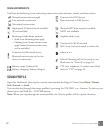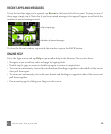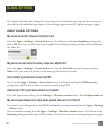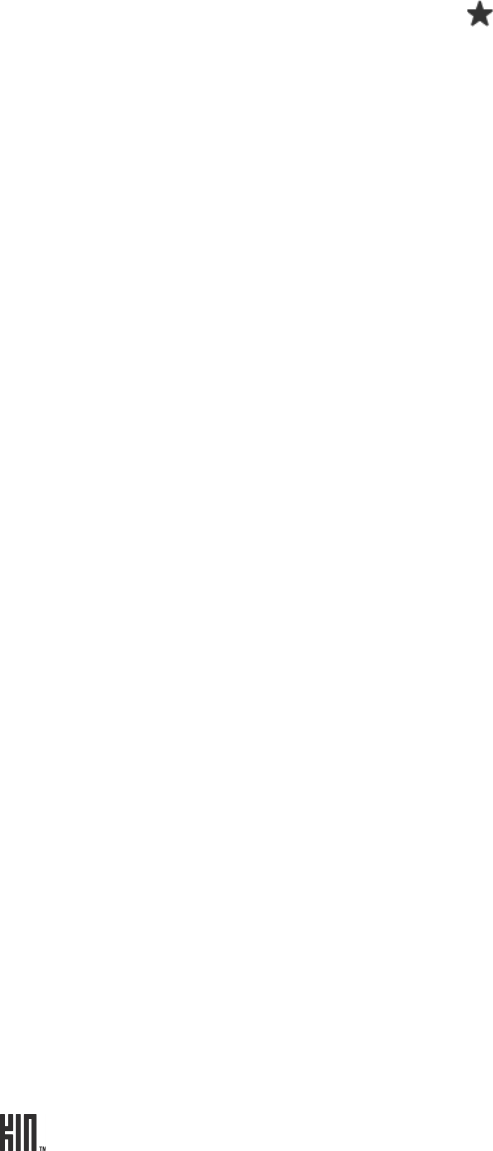
TWO User Guide - R1.0 - April 21, 2010 22
3 Tap the link to the feed you want to add, or tap to open the favorites menu where you can tap
Add to loop. (If you open the favorites menu, then you’ll also be able to select Pin to apps, which
will add a shortcut to the webpage on the Apps screen, or Add to favorites).
4 The feed stories will now appear on the Loop and also on the Feed Reader > Favorites screen.
To add social feeds to the Loop, you must be signed in to the social network. Read more in “Sign in to
a social network” on page 45.
To remove a feed from the Loop, unfavorite the feed in Feed Reader. Read more in “Favorite/
unfavorite feeds” on page 66.
To view/save photos in photo stories, start from the Apps > Camera > Online screen. Read more
in “Online screen” on page 93.
Add contacts to Favorites
To add a contact to the Favorites Home screen:
1 Go to the Favorites Home screen, then tap the plus sign (+) in an empty Favorites slot to open a list
showing all your contacts.
2 Tap a contact to make it a favorite and add it to the Favorites Home screen.
Read more in “Add contacts to Favorites” on page 49.
Note: You can also add a contact to Favorites by opening their contact card and tapping More >
Favorite.
Remove contacts from Favorites
To remove a contact from Favorites (but keep it in All Contacts):
1 Go to the Favorites Home screen, then two-finger tap the screen to enter edit mode. Each contact
will have an X in the corner.
2 Tap the X on the contact you want to remove from favorites.
3 To exit edit mode, two-finger tap the screen again or press the BACK button.
Note: You can also remove a contact from Favorites by opening their contact card and tapping More
> Unfavorite.