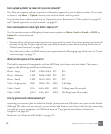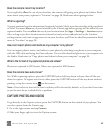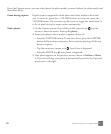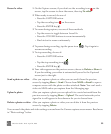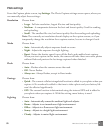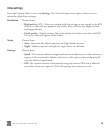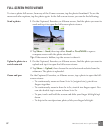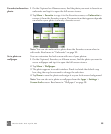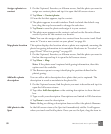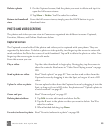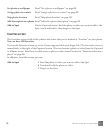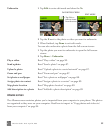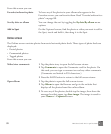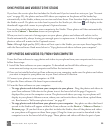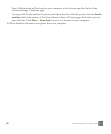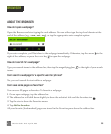89 TWO User Guide - R1.0 - April 21, 2010
Assign a photo to a
contact
1 On the Captured, Favorites, or Albums screen, find the photo you want to
assign as a contact photo and tap it to open the full-screen viewer.
2 Tap More > Contact photo.
3 From the list that appears, tap the contact.
4 The photo appears in an edit window. Pinch to shrink the default crop
box; drag the crop box around to change the selection.
5 Tap Done to save the photo and assign it to your contact.
6 The photo now appears on the contact card and on the Favorites Home
screen if you’ve set this contact as a favorite.
Note: You can also assign a photo to a contact from the contact card. Read
more in “Create a new contact on your phone” on page 46.
Map photo location This option displays the location where a photo was captured, assuming the
photo has geotag information in its metadata. Read more in “Location” on
page 38 and “What is a geotag?” on page 82.
1 On the Captured, Favorites, or Albums screen, find the photo you want to
find on the map and tap it to open the full-screen viewer.
2 Tap More > Map.
Note: If the photo wasn’t captured with geotag information, then this
option won’t be available.
3 The Browser opens to a map, identifying the position defined in the
photo’s geotag.
Add/edit a photo
description
You can add or edit a description for a photo that you’ve captured. The
description is saved as metadata in the photo file.
1 On the Captured screen, find the photo you want to describe and tap it to
open the full-screen viewer.
2 Tap either Add description or the existing description to show the text
box.
3 Type or edit your description. Descriptions are limited to 100 characters.
4 Tap Done to save the description.
Note: Adding or editing a description does not affect the photo’s filename.
Add photo to the
Spot
In the full-screen viewer, the Spot isn’t immediately visible. It will appear
when you touch and hold a photo. Once you see the Spot, drag the item in.