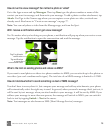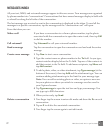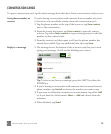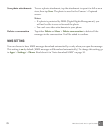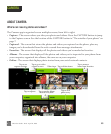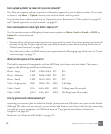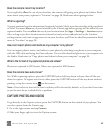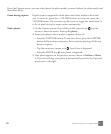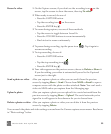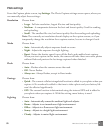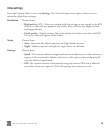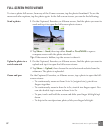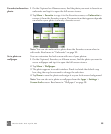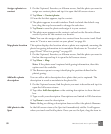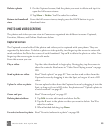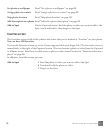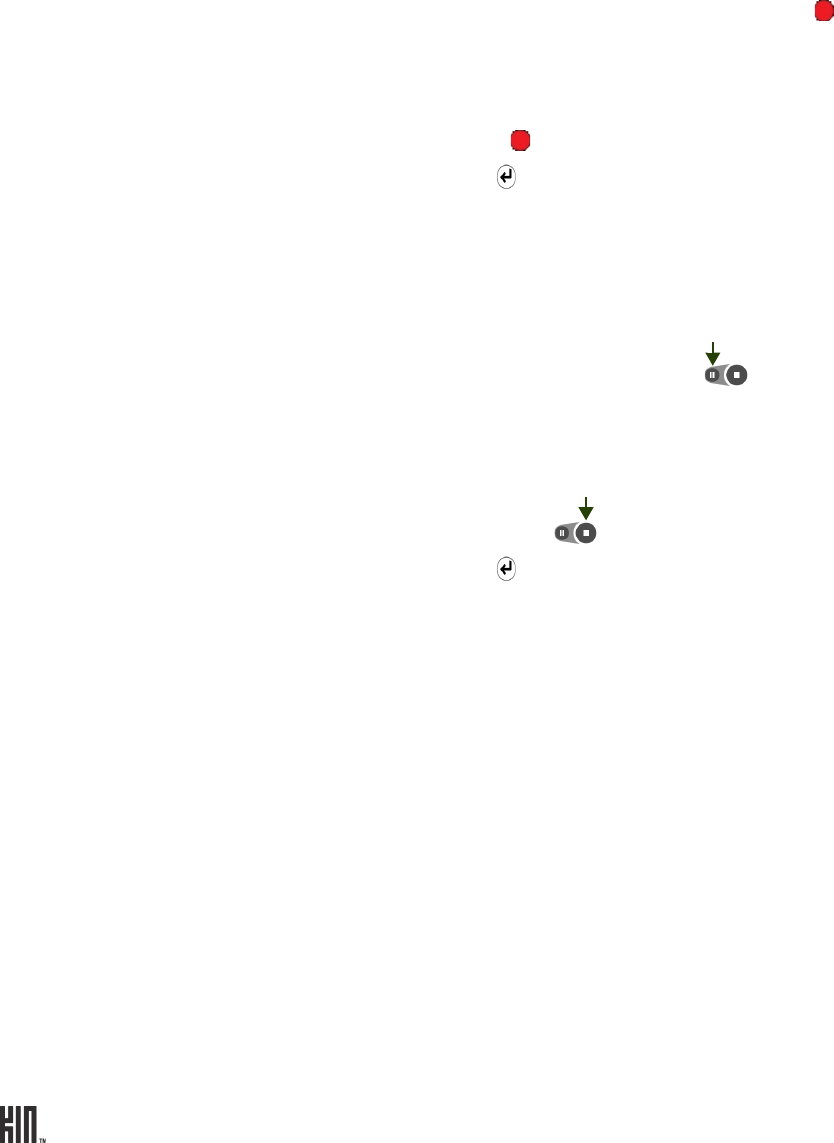
TWO User Guide - R1.0 - April 21, 2010 84
You can reach the photo and video settings screens from the Camera capture screen menu. Read more
in “Photo settings” below.
Record a video 1 On the Capture screen, if you don’t see the recording icon on the
screen, tap the screen to show the menu, then tap To video.
2 When ready to record, do one of:
• Press the CAPTURE button.
• Tap the recording icon on the screen.
• Press the ENTER key .
3 To zoom during capture, use one of these methods:
• Tap the screen to toggle between 1x and 2x.
• Press the VOLUME buttons to zoom incrementally.
• Pinch in/out to zoom continuously.
4 To pause during recording, tap the pause icon . Tap it again to
resume recording.
5 To stop recording, do one of:
• Press the CAPTURE button.
• Tap the stop recording icon .
• Press the ENTER key .
6 Your video appears on the preview screen; choose to Delete or Share it.
If you do nothing, your video is automatically saved to the Captured
screen just to the right.
Send a photo or video After you capture a photo or video you can send it from the preview
screen by tapping Share > Send. Choose from MMS or Email to open a
compose screen with the photo or video attached. Note: You can’t send a
video via MMS unless you capture from the Messaging app.
Upload a photo After you capture a photo you can upload it to a social network from the
preview screen by tapping Share > Upload. The social networks you’re
signed in to will appear in the submenu for you to choose from.
Delete a photo or video After you capture a photo or video you can delete it from the preview
screen by tapping Delete.