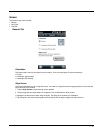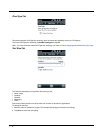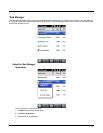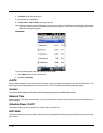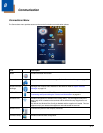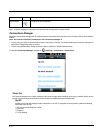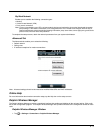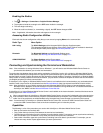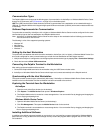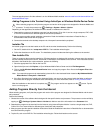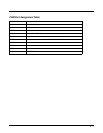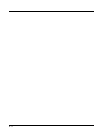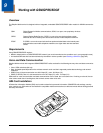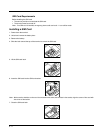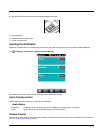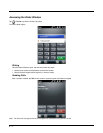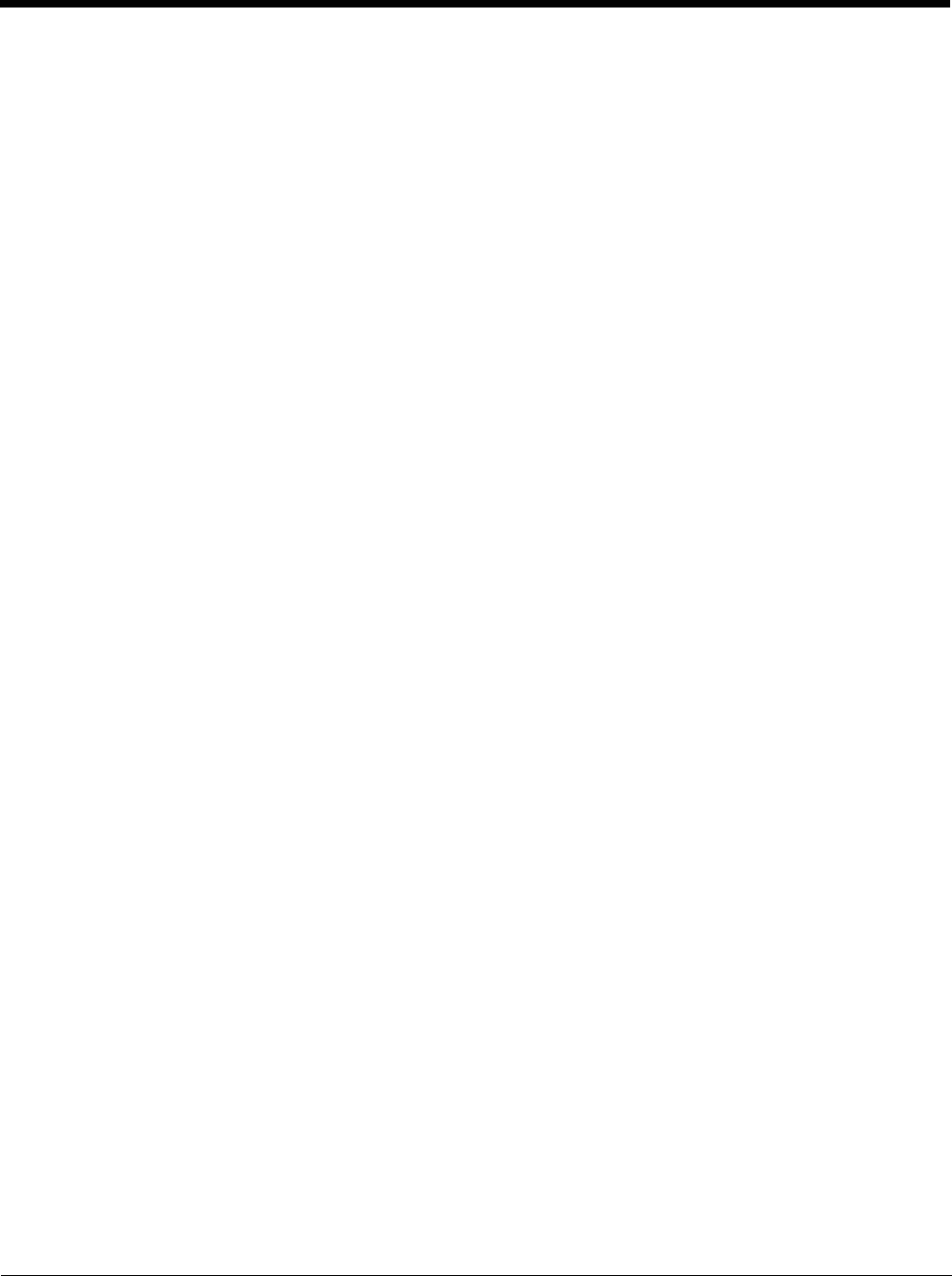
8 - 5
Communication Types
The Dolphin 6000 terminal supports the following type of communication via ActiveSync or Windows Mobile Device Center
through its I/O Connector (see I/O Connector on page 3-9) on the bottom panel:
USB The USB Communication Cable allows the terminal to communicate with a workstation or be networked through a
USB hub. The Dolphin 6000 terminal supports high-speed USB communication (USB 2.0) with maximum data transfer rate
of 480 Mbps.
Software Requirements for Communication
To synchronize successfully, ActiveSync v4.5 or higher or Windows Mobile Device Center must be configured for the same
communication type on the host workstation and Dolphin 6000 terminal.
Note: ActiveSync or Windows Mobile Device Center must be setup on the workstation before initializing synchronization
from the terminal for the first time.
The following is a list of the supported operating systems:
• Windows XP
• 2003 Server
• Windows Vista
• Windows 7
Setting Up the Host Workstation
To synchronize data between the terminal and the workstation, ActiveSync (v4.5 or higher) or Windows Mobile Device Cen-
ter must be configured for same communication type on both the host workstation and the Dolphin terminal.
1. Verify that ActiveSync is configured to use the appropriate communication type by tapping File > Connection Settings.
2. Check the box next to Allow USB connections.
Connecting the Dolphin Terminal to the Workstation
After setting up the workstation and the terminal:
1. Connect the Dolphin 6000 terminal to the workstation using the USB Communication cable.
2. ActiveSync or Windows Mobile Device Center should open and connect automatically to the Dolphin terminal.
Synchronizing with the Host Workstation
The synchronization process begins automatically after setup, if ActiveSync or Windows Mobile Device Center has been
installed on the host workstation and the workstation has been connected to the terminal.
Exploring the Terminal from the Workstation
ActiveSync
1. Open the main ActiveSync window (on the desktop).
2. Click Explore. The Mobile Device folder opens in Windows Explorer.
3. The Dolphin 6000 terminal is treated as a mass storage device. You can transfer files by dragging and dropping the
files or copying and pasting them.
Windows Mobile Device Center
1. Open the Windows Mobile Device Center (on the desktop).
2. Click File Management. This opens the Mobile Device folder for the terminal.
3. The Dolphin terminal is now treated as a mass storage device. You can transfer files by dragging and dropping the
files or copying and pasting them.
Installing Additional Software
In addition to the default programs installed on your terminal, you can install any program designed for Windows Mobile-
based devices, as long as the terminal has enough memory to store the program and the program has an EXE, CAB, or
DLL extension.