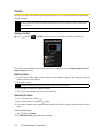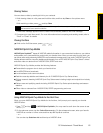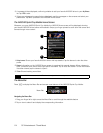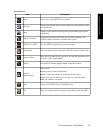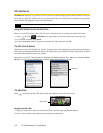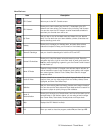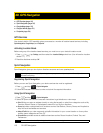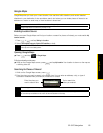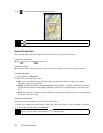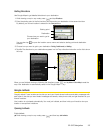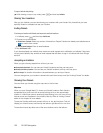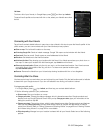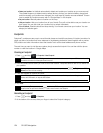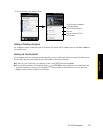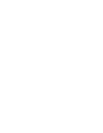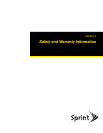120 3D. GPS Navigation
3. Tap . The search results are displayed on the map.
4. Tap the callout to show the
Address, Details (if available), and Reviews (if available) for the search item.
Viewing Google Maps
While viewing a map, take advantage of the following zoom and navigation techniques.
To zoom in or out on a map:
ᮣ Tap to zoom in; tap to zoom out.
To navigate on a map:
ᮣ Roll the trackball or slide your finger on the screen in any direction to view other areas of the map.
To change map modes:
1. Press and tap
Map mode.
2. Select from one of the Map modes:
Ⅲ Map. This is the default view and displays a map, complete with names of streets, rivers, lakes,
mountains, parks, and boundaries.
Ⅲ Satellite. Google Maps uses the same satellite data as Google Earth™. Satellite images are not real-time.
Google Earth acquires the best imagery available, most of which is approximately one to three years
old.
Ⅲ Traffic. Real-time traffic conditions are displayed over roads as color-coded lines. Each color represents
how fast the traffic is moving.
To view a map in Street View
Street View provides a street-level view of a particular location.
1. Search for the place you want to view in Street View. (See “Searching for Places of Interest” for details.)
2. On the location details screen, tap
Street view.
Tip
Tap to go to the next search item on the map if there are multiple search results.
Tap to show the search results as a list.
Tip
While viewing a Street View of a location, press and tap Compass mode to turn Compass mode on.
Tilt, pan, or turn your device to view the area around the selected location.