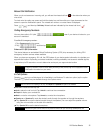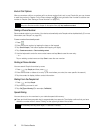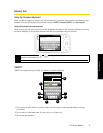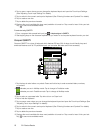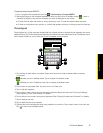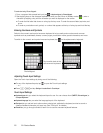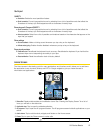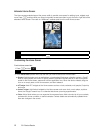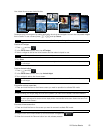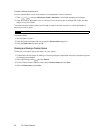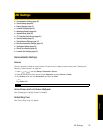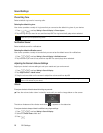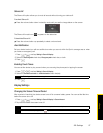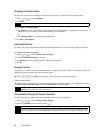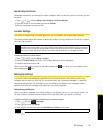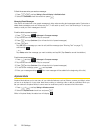2A. Device Basics 23
Device Basics
Your default Home screen looks like this:
Customize your Home screen by adding application shortcuts and widgets. You can also use preset widgets
from a Scene. To use a Scene, press
> and tap Scenes.
To add an HTC widget:
1. Press and tap .
2. In the
Add to Home options menu, tap HTC widget.
3. Select a widget to add to the Home screen and then select a layout to use.
4. Tap
Select.
To add an Android widget:
1. Press and tap .
2. In the
Add to Home options menu, tap Android widget.
3. Tap a widget to add to the Home screen.
To reposition a Home screen item:
1. Press and hold the item on the Home screen you want to reposition to activate Edit mode.
2. Without lifting your finger, drag the icon to the position you want on the screen, and then release it.
To remove a Home screen item:
1. Press and hold the item on the screen you want to remove to activate Edit mode.
2. Drag the icon to the Phone button (The Phone button changes into .)
3. When the icon and the Remove button turn red, release pressure.
Tip
You can also create and save your custom scene. (See “Creating and Saving a Custom Scene” for details.)
Note
Most HTC widgets offer various layouts and sizes to fit your needs.
Note
You may need to slide to another screen or remove a widget on the Home screen first if there is no space to place
the new widget.
Note
You may need to slide to another screen or remove a widget on the Home screen first if there is no space to place
the new widget.
Note
When Edit mode is activated, the item expands and the device vibrates.
Note
To move an item from the Home screen to an extended Home screen, press and hold the item and then drag it to
the left or right edge of the screen until the display shifts to the extended Home screen. Position the item on the
screen, and then release it.
Note
When Edit mode is activated, the item expands and the device vibrates.