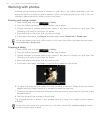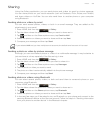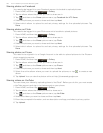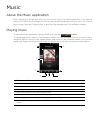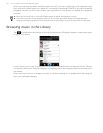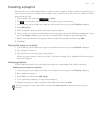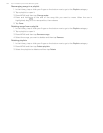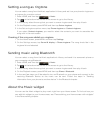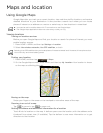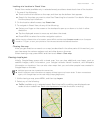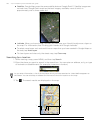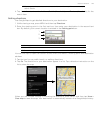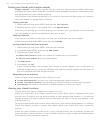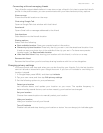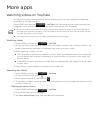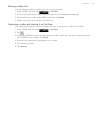Maps and location
Using Google Maps
Google Maps lets you track your current location, view real-time traffic situations, and receive
detailed directions to your destination. It also provides a search tool where you can locate
places of interest or an address on a vector or aerial map, or view locations in street level.
Viewing locations
Turning on location services
Before you open Google Maps and find your location or search for places of interest, you must
enable location sources.
1. Press HOME > MENU and then tap Settings > Location.
2. Select Use wireless networks, Use GPS satellites, or both.
Finding your location
1. Press HOME, and then tap > Maps.
2. On the Google Maps screen, press MENU and then tap My Location. Your location is shown
on the map as a blinking blue dot.
Moving on the map
Swipe your finger on the screen or the trackpad to view other areas of the map.
Zooming in or out of a map
Tap to zoom in; tap to zoom out.
Getting an address and additional information for a location
Touch & hold a location on the map. A balloon opens over the location, with the address and a
thumbnail from street view (if available). Tap the balloon to see more information or to get
directions to that location.
You need an active mobile data or Wi-Fi connection to use Google Maps.
The Google Maps application does not cover every country or city.
Selecting Use GPS satellites lets you locate places of interest at street level. However, this requires a clear
view of the sky and more battery power.