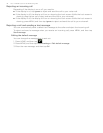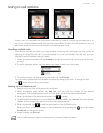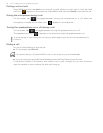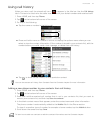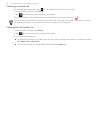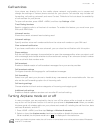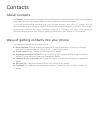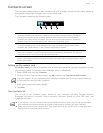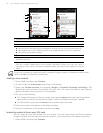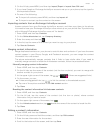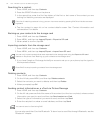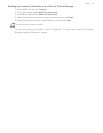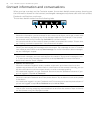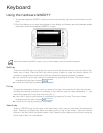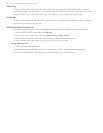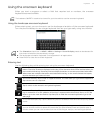52 Your T-Mobile myTouch 3G Slide user guide
Adding a new contact
1. Press HOME, and then tap Contacts.
2. On the All tab, tap Add contact at the top of the screen.
3. Select the Contact account, for example Google or Microsoft Exchange ActiveSync. This
determines which account the contact will sync with. For more information, see "Ways of
getting contacts into your phone" in this chapter.
4. Do one of the following:
For Google, Exchange or Phone contact type, tap the Name field, enter the first and last
name of the contact, and choose the order in which to display the names. Tap OK.
For SIM contact type, tap the Name field, and then enter the name.
5. Enter the contact information in the fields provided.
6. Scroll to the bottom of the screen, and then tap Save.
Importing contacts from your SIM card
You can copy all your SIM contacts to your phone. You can import them as Phone contacts,
Google contacts, or Exchange ActiveSync contacts, if you have set up the relevant accounts.
1. Press HOME, and then tap Contacts.
1. Create a new contact.
2. Tap to edit your My contact card.
3. SIM card contact
4. This icon appears when the contact:
Has sent you a new text or email message, or tried to call you but you missed the call.
Has updated his or her Facebook profile or has added photos on Flickr or Facebook.
Has upcoming Facebook events.
5. Tap to open the contact details screen for that contact.
6. This appears when the contact is a Facebook contact or you link the contact to his or her
Facebook account.
7. Tap the photo or icon to open a menu where you can quickly choose how to communicate
with the contact. Depending on the contact information stored, you can call, send a
message or email, see the contact’s Facebook profile, and map his/her address in Google
Maps.
To view only contacts of a particular type, for example Google contacts or Facebook contacts, press
MENU, tap View, and select the contact types.
1
2
3
4
6
5
7