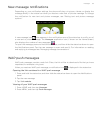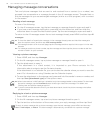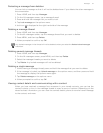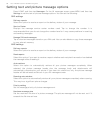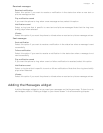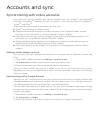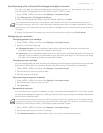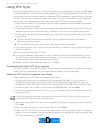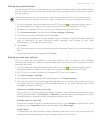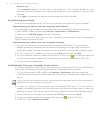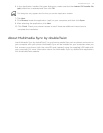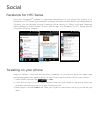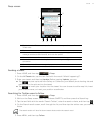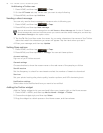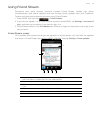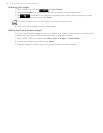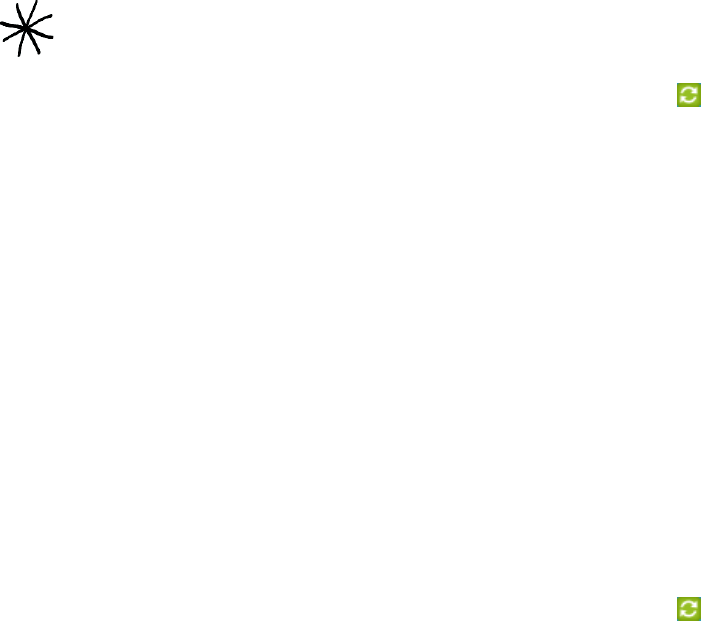
Accounts and sync 73
Setting up synchronization
You can set up HTC Sync to synchronize your computer’s Outlook contacts and calendar events
with your phone. If you’re using Outlook Express on your computer, you can only sync contacts
with your phone.
1. On your computer, check and make sure the HTC Sync icon
at the bottom-right side of
the screen appears in green which means that your phone is connected to HTC Sync.
2. Double-click the green HTC Sync icon on your computer to open HTC Sync.
3. Click Synchronize Now. (You can also click Sync Manager > Settings.)
4. In the Synchronization Settings Wizard, click Next.
5. In the next few dialog boxes, choose whether to sync Outlook or Outlook Express, select the
type of information to sync (contacts and/or calendar), and choose to sync them
automatically or manually with your phone.
6. Click Finish.
HTC Sync then starts to sync your phone and your computer. Wait for the synchronization to
finish.
7. A summary report is then displayed. Click Close.
Setting up more sync options
HTC Sync gives you the flexibility to set many options, such as setting a sync schedule,
choosing how to resolve conflicts when the same items are found on both the phone and the
computer, and more.
1. On your computer, check and make sure the HTC Sync icon
at the bottom-right side of
the screen appears in green which means that your phone is connected to HTC Sync.
2. If HTC Sync is not open, double-click the green HTC Sync icon to open it.
3. Click Sync Manager > Settings.
4. In the Synchronization Settings Wizard dialog box, click Manual settings.
5. From the left side of the Sync Manager Settings dialog box, click the type of setting you want
to change, and then choose from the available options on the right. Settings that can be
changed include the following:
Contacts or Calendar folder to sync with
Change this only if you have personal folders created in your Outlook and you need to sync
with a personal folder. Click Contacts or Calendar on the left side of the dialog box, click the
Properties button, and then choose the personal folder to sync with.
Calendar events to sync with
Choose the number of days of calendar events to sync. Click Calendar on the left side of the
dialog box, click Properties, and then set the days under Date range.
Conflict policy
In cases when the same contacts and/or calendar items exist in both your phone and your
computer, choose whose data you want to keep when a conflict occurs.
Before you begin setting up synchronization, make sure you have set up HTC Sync to recognize your
phone. If you have not yet done so, follow the steps in “Setting up HTC Sync to recognize your phone”.