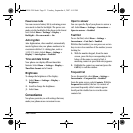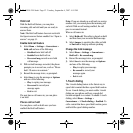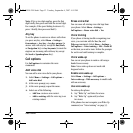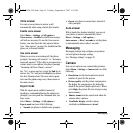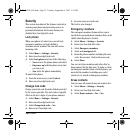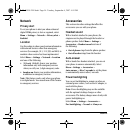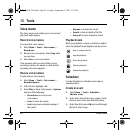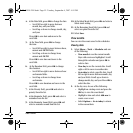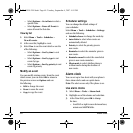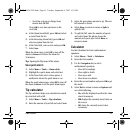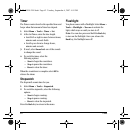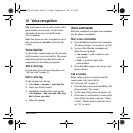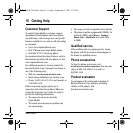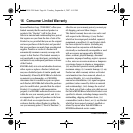User Guide 59
4. At the Date field, press OK to change the date.
– Scroll left or right to move between
month, day, and year fields.
– Scroll up or down to change month, day,
and year.
Press
OK to save date and move to the
next field.
5. At the Time field, press
OK to change
the time.
– Scroll left or right to move between hour,
minute and AM/PM fields.
– Scroll up or down to change hour,
minute and AM/PM.
Press
OK to save time and move to the
next field.
6. At the Duration field, press
OK to change
the duration.
– Scroll left or right to move between hour
and minute fields.
– Scroll up or down to change hour
and minute.
Press
OK to save duration and move to the
next field.
7. At the Priority field, press
OK and select a
priority from the list.
8. At the Reminder field, press
OK and select a
reminder from the list.
9. At the Reminder Sound field, press
OK and
select a reminder sound from the list.
10. At the Silent Mode field, press
OK and select a
Silent mode setting.
11. At the Recurring Event field, press
OK and
select an option from the list.
12. Select
Save.
View events
You can view the events saved to the scheduler.
View by date
1. Select Menu > Tools > Scheduler and one
of the following:
–
View month to see the current month.
Days with events are highlighted. Scroll
through the calendar and press
OK to
select a date.
–
View day to see the current date. Scroll
right or left to move to another date.
–
Go to date to select a specific date. Scroll
left or right to move between month, day,
and year fields. Scroll up or down to
change month, day, and year. Press
OK to
select the date.
2. At the day view, do one of the following:
– Highlight an existing event and press the
OK key to view the event detail.
– Highlight a time and select
Add new to
create a new event.
– Select
Options > Go to today to return
to the current date.
82-G1950-2EN.book Page 59 Tuesday, September 4, 2007 4:01 PM