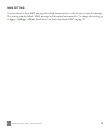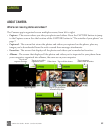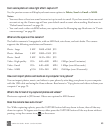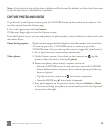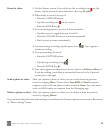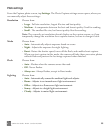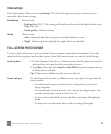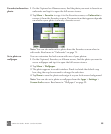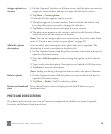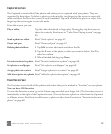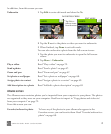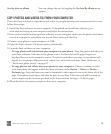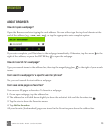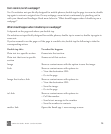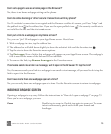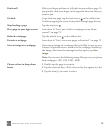ONEm User Guide - R1.0.2 - October 20, 2010 69
PHOTO AND VIDEO SCREENS
The photos and videos you can view in Camera are organized into different screens: Captured,
Favorites, and Albums. Read more below.
Assign a photo to a
contact
1 On the Captured, Favorites, or Albums screen, find the photo you want to
assign as a contact photo and tap it to open the full-screen viewer.
2 Tap More > Contact photo.
3 From the list that appears, tap the contact.
4 The photo appears in an edit window. Pinch to shrink the default crop
box; drag the crop box around to change the selection.
5 Tap Done to save the photo and assign it to your contact.
6 The photo now appears on the contact card and on the Favorites Home
screen if you’ve set this contact as a favorite.
Note: You can also assign a photo to a contact from the contact card. Read
more in “Create a new contact on your phone” on page 38.
Add/edit a photo
description
You can add or edit a description for a photo that you’ve captured. The
description is saved as metadata in the photo file.
1 On the Captured screen, find the photo you want to describe and tap it to
open the full-screen viewer.
2 Tap either Add description or the existing description to show the text
box.
3 Type or edit your description. Descriptions are limited to 100 characters.
4 Tap Done to save the description.
Note: Adding or editing a description does not affect the photo’s filename.
Delete a photo 1 On the Captured screen, find the photo you want to delete and tap it to
open the full-screen viewer.
2 Tap More > Delete. You’ll be asked to confirm.
Return to thumbnail
view
From the full-screen viewer, simply press the BACK button to go to
thumbnail view.